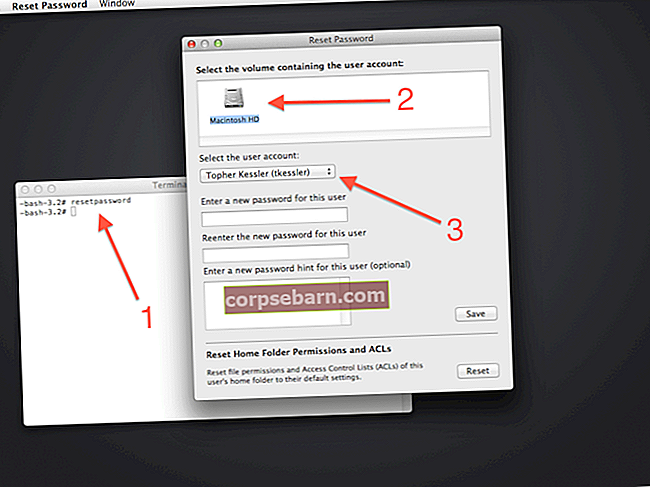IMessagen asettaminen on helppoa, mutta mitä tehdä, jos näet ”iMessage odottaa aktivointia” -virheen tai iMessage ei yksinkertaisesti toimi iPhonessa? Aktivointiprosessi kestää yleensä jopa 24 tuntia. Suurimman osan ajasta aktivointi valmistuu noin tunnissa. Jos iMessage on jumissa ja näet jatkuvasti saman virheen, on kokeiltava useita erittäin tehokkaita ratkaisuja. Seuraavia ratkaisuja voidaan soveltaa paitsi "iMessage odottaa aktivointia" -virheeseen, myös silloin, kun näet viestejä, kuten "Aktivointi epäonnistui" ja "Virhe tapahtui aktivoinnin aikana".
Huomaa: Ennen kuin kokeilet ratkaisuja, ota yhteyttä operaattoriin ja varmista, että voit vastaanottaa tekstiviestejä ja että operaattorisi tukee iMessagea. Varmista myös, että sinulla on vakaa Internet-yhteys (Wi-Fi tai mobiiliverkko).
Katso myös: iPhonen / iPadin korjaaminen ei käynnisty
Vaiheet iPhonen “aktivointia odottavan iMessagen” korjaamiseen
Puhelinnumero
Puhelinnumerosi on oltava luettelossa Puhelin-sovelluksessa. Jos näin ei ole tai jos syötit väärän numeron, iMessage-palvelun määrittäminen ja aktivointi ei ole mahdollista.
- Siirry kohtaan Asetukset
- Napauta Puhelin
- Numerosi pitäisi olla luettelossa "Oma numero"
- Jos numeroa ei lisätä tai jos se ei ole oikea, napauta kohtaa ”Oma numero” ja lisää se tai korjaa se.

Treffiaika
Sinun on varmistettava, että päivämäärä ja aika on asetettu oikein. Voit valita vaihtoehdon "Aseta automaattisesti". Varmista kuitenkin, että aikavyöhyke ja aika ovat oikeat. Siirry kohtaan Asetukset> Päivämäärä ja aika ja tee tarvittaessa muutoksia. Jos aika tai aikavyöhyke eivät ole oikein, poista ”Aseta automaattisesti” -asetus käytöstä ja aseta oikea aika ja vyöhyke manuaalisesti.

Lentokonetila
Tämä yksinkertainen ratkaisu on erittäin tehokas erilaisten iPhone-ongelmien korjaamisessa. Muutamalla napautuksella voit päästä eroon "iMessage odottaa aktivointia" -virheestä. Avaa Asetukset-sovellus, napauta Lentotila ja käynnistä se. Odota nyt 30 sekuntia ja sammuta se uudelleen. Parin minuutin kuluttua yritä käyttää iMessagea uudelleen.

Sammuta iMessage ja käynnistä iPhone uudelleen
Mitä tehdä seuraavaksi? Valitse Asetukset> Viestit ja sammuta iMessage kytkemällä kytkin aivan sen viereen.

Seuraava vaihe on käynnistää iPhone uudelleen pitämällä nukkumispainiketta painettuna ja sammuttamalla puhelin vetämällä liukusäädintä. Kun puhelin on pois päältä, pidä lepo- / herätyspainiketta painettuna, kunnes näet Apple-logon.

www.iphonehacks.com
Palaa Asetuksiin, napauta Viestit ja käynnistä iMessage uudelleen. Toivottavasti tämä saa asiat liikkeelle ja iMessage-palvelu aktivoituu.

Kirjaudu ulos Apple ID: stäsi ja kirjaudu sisään
Jos yllä mainitut ratkaisut eivät ratkaisseet ongelmaa ja näet edelleen yhden virheilmoituksista, kirjaudu ulos Apple ID: stäsi ja kirjaudu sisään. Katsotaanpa, miten se tehdään:
- Mene asetuksiin
- Napauta sitten Viestit
- Napauta Lähetä ja vastaanota
- Napauta Apple ID: täsi ja napauta sitten Kirjaudu ulos
- Siirry nyt Viestit-kohtaan ja sammuta iMessage
- Sammuta Wi-Fi, odota 10-15 sekuntia ja käynnistä se uudelleen
- Palaa kohtaan Asetukset> Viestit> Lähetä ja vastaanota
- Anna Apple ID
Selitä alla kuvalla:
- IPhone ja muut iOS-laitteet: Asetukset >> Viesti >> Lähetä ja vastaanota. Napauta vain Apple ID ja Kirjaudu ulos. Sen jälkeen kirjaudu sisään iMessagesiin uudelleen.
- Mac: Viestit-sovellus >> Asetukset >> Tili. Napsauta Kirjaudu ulos ja yritä sitten kirjautua sisään.


Tarkista asetus Macissa
Voit myös varmistaa, että Macin Viestit-sovellus on aktivoitu samalla Apple ID: llä. Toimi seuraavasti:
- Avaa Viestit-sovellus >> Asetukset >> Tili
- Jos olet aktivoinut sen aiemmin, sinun tarvitsee vain tarkistaa, käyttääkö se samaa Apple ID: tä kuin muut iOS-laitteet. Älä unohda varmistaa, että Ota tämä tili käyttöön on valittu.

- Jos Viestit-sovellusta ei ole aktivoitu, voit kirjautua sisään samalla Apple ID: llä

Tarkista muiden iOS-laitteiden asetukset
Voit suorittaa samat vaiheet kuin iPadin tai muiden iOS-laitteiden ratkaisu nro 1. Varmista, että olet kirjautunut sisään samalla Apple ID: llä Lähetä ja vastaanota -osiossa.
Vaihda useita eri asetuksia
Tässä on toinen tehokas ratkaisu. Seuraa alla lueteltuja vaiheita, ja toivottavasti iMessage aktivoituu lopulta.
- Valitse Asetukset> Viestit
- Sammuta nyt iMessage ja FaceTime
- Siirry seuraavaksi Asetuksiin tai avaa Ilmoituskeskus ja ota käyttöön lentokonetila
- Kun olet ottanut lentokonetilan käyttöön, Wi-Fi sammuu
- Siirry Asetuksiin tai avaa Ilmoituskeskus ja ota Wi-Fi käyttöön
- Siirry kohtaan Viestit ja ota iMessage ja FaceTime käyttöön
- Lisää pyydettäessä Apple ID
- Avaa Ilmoituskeskus ja poista lentokonetila käytöstä tai siirry Asetuksiin ja poista se käytöstä sieltä
- Jos näet viestin "Operaattorisi voi veloittaa SMS-viesteistä, joita käytetään iMessagen aktivoimiseen", napsauta OK
- Jos tällaista viestiä ei ole, siirry Asetuksiin, poista iMessage käytöstä ja ota se käyttöön uudelleen.
Nollaa verkkoasetukset
Tämä ratkaisu toimi melko monelle käyttäjälle. Monet ihmiset lopulta pääsivät eroon "iMessage odota aktivointia" -virheestä. Muista, että tämä palauttaa Wi-Fi-verkot ja salasanat, mikä tarkoittaa, että sinun on annettava verkon salasana uudelleen.
- Valitse Asetukset> Yleiset
- Napauta Palauta
- Napauta sitten Palauta verkkoasetukset
- Anna salasanasi
- Vahvista toiminto napauttamalla Nollaa verkkoasetukset.

Aseta SIM-kortti takaisin paikalleen
Onko sinulla edelleen sama ongelma? Kokeile seuraavaa:
- Valitse Asetukset> Viestit ja sammuta iMessage
- Sammuta iPhone pitämällä nukkumis- / herätyspainiketta painettuna ja vetämällä liukusäädintä
- Poista SIM-kortti ja aseta se takaisin
- Pidä uni / herätyspainiketta painettuna, kunnes Apple-logo tulee näkyviin
- Siirry seuraavaksi kohtaan Asetukset> Yleiset> Nollaa> Nollaa verkkoasetukset. Kuten edellä on selitetty, tämä palauttaa Wi-Fi-asetukset, joten sinun on annettava Wi-Fi-verkkojen salasanat.
- Käynnistä Wi-Fi nollauksen jälkeen
- Valitse Asetukset> Viestit ja kytke iMessage takaisin päälle.
Päivitä ohjelmisto
Onko sinulla uusin iOS-versio? Jos ei, asenna se, koska se voi korjata ongelman.
- Liitä iPhone virtalähteeseen ja Wi-Fi-verkkoon
- Siirry kohtaan Asetukset
- Napauta Yleiset> Ohjelmistopäivitys
- Jos olet ladannut aiemmin uusimman version, napauta Asenna ja jos et, napauta Lataa ja asenna

VPN-asetukset
Voit korjata ongelman tekemällä joitain muutoksia VPN-asetuksiin. Siirry iPhone-asetuksiin, napauta Yleiset ja napauta Profiili (jos sellaista ei ole, ohita tämä ratkaisu). Kun napautat Profiili, näet asennetut profiilit. Tyhjennä nuo profiilit. Voit tehdä sen napauttamalla kutakin ja napauttamalla sitten Poista profiili.
Nollaa sijainti- ja tietosuoja-asetukset
Toinen yksinkertainen asia, jonka voit tehdä ongelman korjaamiseksi, on palauttaa sijainti- ja tietosuoja-asetukset. Näin voit tehdä sen:
- Mene asetuksiin
- Napauta Yleiset
- Napauta sitten Palauta
- Näet Nollaa sijainti ja yksityisyys, napauta sitä
- Anna salasanasi
- Vahvista toiminto napauttamalla Nollaa sijainti ja yksityisyys.
Muista, että kun olet tehnyt tämän, iPhonellasi olevat sovellukset eivät enää käytä sijaintiasi. Voit käydä sovellusten läpi myöhemmin ja antaa heille luvan käyttää sijaintiasi.

Poista kaikki sisältö ja asetukset
Mikään ei näytä toimivan? Ehkä tarvitset uuden alun. Voit poistaa kaiken iPhonen sisällön ja asetukset ja asettaa sen sitten uudeksi laitteeksi. Ennen kuin aloitat, varmuuskopioi tiedot, koska tämä poistaa kaiken, mitä olet tallentanut iPhoneen.
- Valitse Asetukset> Yleiset> Nollaa
- Napauta Poista kaikki sisältö ja asetukset
- Anna salasanasi
- Napauta Poista iPhone
- Kun tämä on valmis, laite käynnistyy uudelleen
- Määritä se uudeksi laitteeksi noudattamalla ohjeita
- Kun olet valmis, asenna iMessage ja toivottavasti se aktivoituu.

iPhone ei synkronoi iMessagea?
Tarkista viestiasetus iPhonessa
Ensimmäinen asia on tarkistaa iPhone SE: n viestiasetukset ja varmistaa, että Apple ID on kirjautunut sisään Lähetä ja vastaanota -palvelussa.
- Valitse Asetukset >> Viestit >> Lähetä ja vastaanota
- Napauta Apple ID: täsi iMessage
- Anna Apple ID ja salasana
- Odota, kunnes vahvistusprosessi on valmis ja Apple ID: hen liittyvä sähköposti tulee näkyviin.

"IMessage odottaa aktivointia" -virhe iOS-päivityksen jälkeen
Virhe "iMessage odottaa aktivointia" saattaa tulla näkyviin, kun päivität iPhonen uusimpaan iOS-versioon. Jos kohtaat saman ongelman, voit kokeilla edellä selitettyjä ratkaisuja, kuten:
- Vaihda lentokonetilaa
- Varmista, että päivämäärä, aika ja aikavyöhyke ovat oikein
- Sammuta iMessages, käynnistä iPhone uudelleen ja kytke sitten iMessages päälle
- Kirjaudu ulos Apple ID: stä ja kirjaudu takaisin sisään
- Nollaa verkkoasetukset
- Aseta SIM-kortti takaisin paikalleen
- VPN-asetukset
- Nollaa sijainti- ja tietosuoja-asetukset
Jos mikään ei tunnu toimivan, voit palauttaa iPhonen tehdasasetuksiin iTunesin avulla. Ennen kuin aloitat, varmista, että sinulla on iTunesin uusin versio. Varmuuskopioi myös tiedot.
- Liitä iPhone tietokoneeseen ja käynnistä iTunes
- Valitse iPhone
- Valitse Yhteenveto-paneelissa vaihtoehto "Palauta iPhone"
- Vahvista toimintosi napsauttamalla Palauta
- iTunes tyhjentää iPhonen ja asentaa iOS: n uusimman version
- Kun tämä on valmis, iPhone käynnistyy uudelleen
- Määritä se uudeksi laitteeksi ja aseta sitten iMessage uudelleen.

iMessage ei toimi / aktivointivirhe - Kirjautuminen epäonnistui
Joskus "iMessage odottaa aktivointia" voi ilmestyä verkkoyhteysongelmien vuoksi, varsinkin jos näet viestin "Ei voitu kirjautua sisään". Asiat kokeilla:
- Jos käytät Wi-Fi-yhteyttä, siirry Asetuksiin, sammuta se ja kytke se takaisin päälle.
- Jos käytät mobiilidataa, siirry kohtaan Asetukset> Matkapuhelin, sammuta mobiilidata ja kytke se takaisin päälle.
- Wi-Fi-yhteytesi on heikko? Vaihda solukkotietoihin tai päinvastoin.
- Siirry asetuksiin, ota lentokonetila käyttöön, odota muutama sekunti ja sammuta se.
- Käynnistä iPhone uudelleen. Pidä nukkumispainiketta painettuna ja vedä liukusäädintä. Kun puhelin on pois päältä, pidä lepo- / herätyspainiketta painettuna, kunnes näet Apple-logon.
- Jos olet yhteydessä kotisi Wi-Fi-verkkoon, käynnistä reititin uudelleen. Irrota se pistorasiasta, odota minuutti ja kytke se sitten takaisin.
- Nollaa verkkoasetukset. Voit tehdä sen valitsemalla Asetukset> Yleiset> Nollaa> Nollaa verkkoasetukset. Vahvista toiminto napauttamalla Nollaa verkkoasetukset.
Lisävinkkejä
- Siirry osoitteeseen //appleid.apple.com/
- Valitse Hallitse tunnusta
- Varmista, että kaikki tiedot ovat oikeita
- Kun olet vahvistanut tietosi, napsauta Tallenna muutokset -painiketta (Huomaa, sinun on napsautettava Tallenna-painiketta riippumatta siitä, teetkö muutoksia tai et.
Selitetty alla kuvalla
Muokkaa Apple ID: tä
Yritä tarkistaa, onko Apple ID: ssä käyttämäsi vahvistuspuhelinnumero oikea.
- Siirry osoitteeseen //appleid.apple.com ja kirjaudu sisään Apple ID: lläsi
- Valitse Tili-asetuksessa Muokkaa ja varmista, että sinulla on oikea sähköpostiosoite, joka on määritetty kohdassa "tavoitettavissa". Jos ei, kirjoita se ja napauta Valmis.

Seuraava vinkki iOS 9: lle ja 10: lle (beta)
Voit pelata asetusten kanssa ja katsoa, toimiiko se sinulle.
- Sammuta WiFi
- Poista Facetime käytöstä
- Kytke lentokonetila päälle / pois päältä
- Ota iMessage käyttöön
- Käynnistä puhelin uudelleen
- Ota takaisin käyttöön Facetime
Voit tehdä tämän peräkkäin tai peräkkäin.
Nämä ongelmat / ratkaisut löytyvät ja vaikuttavat iPhone 4, iPhone 4s, iPhone 5, iPhone 5s, iPhone 5c, iPhone 6, iPhone 6 Plus, iPhone 6s, iPhone 6s Plus, iPhone SE, iPhone 7 ja iPhone 7 Plus -sovelluksiin.