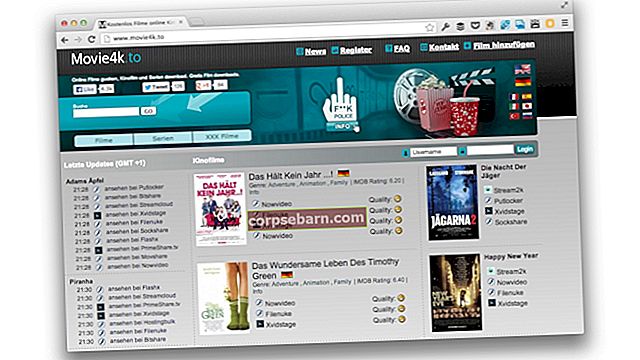Jos iPhone-mikrofoni ei toimi, monet tärkeät puhelintoiminnot häiriintyvät. Esimerkiksi ihmiset eivät kuule sinua puhelun, FaceTime-keskustelun tms. Aikana. Lisäksi kun äänität videoita, ääntä ei kuulu. Kuinka päästä eroon tästä ärsyttävästä asiasta? On kokeiltava muutama asia, kaikki ovat melko yksinkertaisia, mukaan lukien iPhonen uudelleenkäynnistys, mikrofonin ja kuulokeliitännän puhdistaminen ja ohjelmiston päivittäminen. Siirtykäämme pikemminkin ilman ratkaisuja.
Katso myös: iPhone- ja Apple-virheet ja korjaukset
Ratkaisut korjata iPhonen mikrofoni ei toimi
Testaa mikrofoni
Ennen kuin yritämme jatkaa vianmääritystekniikkaa, testaa ensin iPhonen mikrofoni. On olemassa erilaisia tapoja tehdä se.
Äänimuistioiden käyttäminen
- Avaa Puhemuistisovellus, jonka löydät aloitusnäytöltä.
- Varmista, että sormesi eivät peitä mikrofonia.
- Napauta tallennuskuvaketta (punainen ympyrä) ja aloita puhuminen. Kun äänitys on valmis, napauta punaista painiketta.
- Toista nyt äänitysääni napauttamalla punaisen painikkeen vieressä olevaa toistokuvaketta. Varmista, että kuulet oman äänesi selkeästi.
Siri
Yritä käyttää Siriä ja kysyä jotain. Paina Koti-painiketta hieman kauemmin, kunnes Siri ilmestyy. Yritä puhua Sirille ja kysyä häneltä mitä tahansa. Jos Siri ei vastaa pyyntösi tai kysymyksesi oikein, yritä uudestaan kovemmalla äänellä.
Käytä Kamera-sovellusta tai FaceTimeä
Voit käyttää ääntä myös Kamera-sovelluksen tai FaceTimen videotoiminnolla. Käynnistä Kamera-sovellus ja aseta se Video-tilaan. Tallenna sitten ääni ja toisto tarkistaaksesi, kuuletko äänesi selvästi vai ei.
Poista iPhone-kotelo
Yritä poistaa iPhonen kotelo, näytönsuoja ja muu, joka saattaa peittää iPhone-kaiuttimet ja iSight-mikrofonin. Testaa iPhone-mikrofonisi noudattamalla yllä mainittuja vaiheita.

Poista melunvaimennus käytöstä
Puhelimen äänenvaimennus on hyödyllinen ominaisuus, jonka löydät iPhonesta. Se voi auttaa vähentämään ympäröivää melua, kun soitat puhelua. Sammuta se siirtymällä kohtaan Asetukset ja napauttamalla Yleiset. Valitse sitten Esteettömyys, vieritä alaspäin ja löydät Puhelimen äänenvaimennus. Jos näet vieressä vihreän painikkeen, sammuta se napauttamalla sitä.
Käynnistä iPhone uudelleen
Uudelleenkäynnistys voi tappaa sovelluksen, jolla on vika tai joka jäätyy jatkuvasti. Monissa tapauksissa iPhone-ongelmat voidaan ratkaista käynnistämällä laite uudelleen. Voit tehdä niin pitämällä nukkumis- / herätyspainiketta painettuna, kunnes näet punaisen liukusäätimen ja liu'uttamalla oikealle sammuttaaksesi sen. Odota muutama sekunti ja käynnistä se sitten uudelleen painamalla samaa painiketta, kunnes näet Apple-logon.

support.apple.com
Puhdista mikrofoni
Jos iPhone-mikrofoniasi peittää pöly tai lika, se voi vaikuttaa mikrofonin vastaanottaman äänen laatuun. Se voi estää äänen pääsyn mikrofoniin. Voit puhdistaa sen puhdistamalla pölyn puhaltimella. Lisäksi voit käyttää hammastikkua tai neulaa päästäksesi lian irti, mutta tee se varovasti ja varovasti.
Tarkista kuulokeliitäntä
Poista kuulokeliitäntä iPhonesta ja varmista, että kuulokeliitännän sisällä ei ole mitään. Voit puhdistaa sen varmistaaksesi, ettei sitä peitä lika ja pöly. Käytä samoja työkaluja ja tekniikkaa, jotka mainitsimme aiemmin "Puhdista mikrofoni" -ratkaisussa.
Tarkista iPhonen mikrofonin asetukset
Jos ongelma ilmenee vain käytettäessä tiettyjä sovelluksia, tarkista iPhonen mikrofoni-asetukset. Varmista, että sovelluksilla on lupa käyttää mikrofonia. Avaa Asetukset >> Tietosuoja >> napauta Mikrofoni.
Päivitä iOS
Tarkista, onko iPhonessasi uusi iOS-päivitys. Siirry kohtaan Asetukset >> Yleiset >> Ohjelmistopäivitys. Jos on uusi iOS-päivitys, suosittelemme sen lataamista. Tämä teko voi auttaa sinua ratkaisemaan iPhonen mikrofoni ei toimi. Saat päivityksen napauttamalla Ohjelmiston päivitys -ikkunassa kohtaa Asenna.

Nollaa kaikki asetukset
Jos olet tehnyt kaikki yllä olevat ratkaisut ja mikrofoni ei toimi iPhonessa, yritä palauttaa kaikki asetukset. Tämä menetelmä nollaa kaikki iPhonen asetukset, mukaan lukien iPhone-mikrofonin asetukset. Vaiheet ovat niin helppoja. Napauta Asetukset >> Yleiset >> vieritä alaspäin ja valitse Nollaa. Valitse sitten Palauta kaikki asetukset. Saatat joutua syöttämään salasanasi ennen prosessin jatkamista. Napauta sitten Nollaa kaikki asetukset ponnahdusikkunassa.

Poista iPhone
Jos Nollaa kaikki asetukset ei korjannut iPhonen mikrofoni ei toimi, yritä poistaa iPhone. Tämä tekniikka ei nollaa kaikkia iPhonen asetuksia, vaan myös sisällä olevat sovellukset ja sisällön. Siksi on suositeltavaa varmuuskopioida tietosi ensin ennen prosessin aloittamista. Voit poistaa iPhonen siirtymällä kohtaan Asetukset >> Yleiset >> Nollaa >> Nollaa kaikki sisältö ja asetukset >> kirjoita salasana >> ponnahdusikkunassa, napauta Poista iPhone.

Palauta Iphone
Voit palauttaa iPhonen tehdasasetuksiin iTunesin avulla. Tarvitset tietokoneen tämän menetelmän tekemiseksi ja myös hyvän Internet-yhteyden. Tässä ovat vaiheet:
- Varmista, että sinulla on iTunesin uusin versio.
- Liitä iPhone Maciin / PC: hen.
- Käynnistä iTunes.
- Napsauta Palauta iPhone Yhteenveto-paneelissa.
- Vahvista toiminto napsauttamalla Palauta.
- Anna prosessin päättyä.

Nämä ongelmat / ratkaisut löytyvät ja vaikuttavat iPhone 4, iPhone 4s, iPhone 5, iPhone 5s, iPhone 5c, iPhone 6, iPhone 6 Plus, iPhone 6s, iPhone 6s Plus, iPhone SE, iPhone 7 ja iPhone 7 Plus -sovelluksiin.
Jos iPhone-mikrofoni ei toimi, vaikka olet kokeillut kaikkia yllä lueteltuja ratkaisuja, ota yhteyttä Appleen tai käy jossakin heidän myymälöistään.
Katso myös: Kuinka korjata iPhone ei soi -ongelma