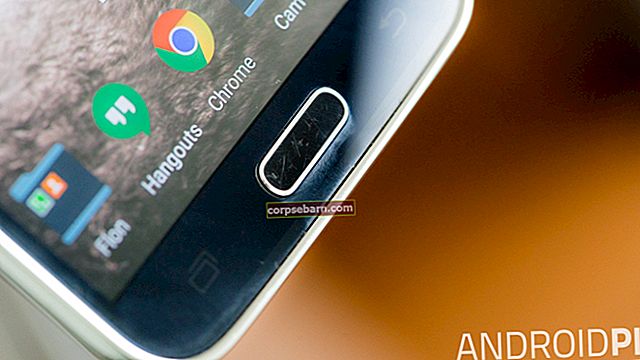Android-puhelimet ovat vaikuttavia. Niiden ominaisuudet ja muotoilu ovat hämmästyttäneet monia käyttäjiä; mutta oletko kohdannut Wi-Fi-yhteysongelmia Android-puhelimellasi tai -tablet-laitteellasi? Jos teit, et ole ainoa, koska androidin Wi-Fi-ongelmat ovat melko yleisiä. Tästä syystä olemme luoneet luettelon ratkaisuista, jotka auttavat sinua ratkaisemaan Android-laitteidesi Wi-Fi-ongelmat.
Puhumme vinkkejä, kiertotapoja ja ratkaisuja "android-älypuhelimille": Samsung Galaxy, HTC, Nexus ja LG sekä kaikki vaihtoehdot. Aloitamme yksinkertaisista ratkaisuista ja siirrymme monimutkaisiin ratkaisuihin, kun yritämme korjata kohtaamasi ongelman.
Katso myös: Kuinka käynnistää Samsung Galaxy S7 Edge vikasietotilaan ja Android ei käynnisty
Related: Kuinka korjata Samsung Galaxy S9: n Wi-Fi-ongelmat
Android-ratkaisut eivät muodosta yhteyttä Wi-Fi-verkkoon
Miksi Android-puhelimeni / -tablettini ei muodosta yhteyttä Internetiin?
Vaikka ei ole yhtä syytä, miksi kohtaat Wi-Fi-ongelmia android-puhelimesi kanssa, se voidaan luokitella neljään olosuhteeseen.
4 Mahdolliset syyt:
- Verkkokokoonpanot, kuten IP-osoite ja DHCP
- Ohjelmisto- ja laiteohjelmistovirhe
- Salasanat ja väärät tiedot
- Radioaaltojakauma: (WiFi on radioaaltoja, jotka kulkevat suoralla linjalla, se voidaan tulkita, jos olet kaukana modeemista tai erillisten seinien takana)
Ratkaisu 1: Vaihda Wi-Fi-verkkoa
Riippumatta siitä, voitko muodostaa yhteyden lainkaan tai Wi-Fi-yhteys katkeaa jatkuvasti, Wi-Fi-yhteyden vaihtaminen tiedetään olevan tehokas monissa tapauksissa. Vedä puhelimesi ilmoitusaluetta alaspäin ja etsi Wi-Fi-kuvake, napauta sitä kytkeäksesi sen pois päältä, odota viisi sekuntia ja käynnistä se uudelleen. Anna puhelimen etsiä käytettävissä olevia Wi-Fi-yhteyksiä ja tarkistaa, onko ongelmasi korjattu. Tämä yksinkertainen temppu on tehokas riippumatta siitä, mikä malli sinulla on. Se korjasi Samsung Galaxy S2: n Wi-Fi-ongelmat, mutta se ratkaisi myös Samsung Galaxy S7 Edge Wi-Fi -ongelmat useille käyttäjille.
Ratkaisu 2: Vaihda lentokonetilaa
Tämä on korjaus, joka on toiminut monille käyttäjille, joten yritä vaihtaa lentokone. Voit etsiä lentokonetilaa Samsung Galaxy -puhelimesi ilmoitusalueelta. Niille, jotka eivät löydä sitä, voit napauttaa kuvaketta, jonka avulla voit tarkistaa kaikki ilmoitusalueen kuvakkeet ja etsiä lentokonetilaa. Sammuta se, odota viisi sekuntia ja kytke se uudelleen.
Ratkaisu 3: Onko puhelimesi Bluetooth päällä?
Bluetooth voi aiheuttaa ristiriidan Wi-Fi-verkkoon, koska jotkut käyttäjät ovat huomanneet, että tietyissä puhelimissa, kun Bluetooth on kytketty päälle, Wi-Fi ei toimi. Jos Android-älypuhelimesi Bluetooth on päällä, kytke se pois päältä ilmoitusalueelta ja yritä sitten käyttää Wi-Fi-yhteyttä uudelleen tarkistaaksesi, onko ongelma korjattu.
Ratkaisu 4: Virransäästötila
Virransäästötilan on tarkoitus auttaa akkua kuluttamaan vähemmän virtaa. Koska tiedetään, että Wi-Fi tyhjentää akun nopeasti, virran säästötilan kytkemisen yhteydessä se yleensä katkaisee Wi-Fi-yhteyden. Varmista, että virransäästötila on pois päältä. Voit käyttää virransäästötilaa Samsung Galaxy -puhelimesi Asetukset-valikossa.
Monet Samsung Galaxy S3 -käyttäjät olivat ilmoittaneet ongelmasta, jota Samsung Galaxy ei muodosta Wi-Fi-yhteyteen, koska se johtui heikosta yhteydestä. Todettiin, että kun puhelin palasi lepotilasta, virransäästötila häiritsi Wi-Fi-yhteyttä ja se jotenkin keskeytti yhteyden. Ongelma oli ohjelmistossa, joten käyttäjien oli varmistettava, että virransäästötila kytkettiin pois päältä, jos he halusivat käyttää vakaata Wi-Fi-yhteyttä.
Tarkista, aiheuttaako virransäästötila ristiriitaa puhelimessasi, jotta voit korjata Samsung Galaxy -laitteen tai muun Android-laitteen Wi-Fi-ongelman.

Ratkaisu 5: Unohda kaikki Wi-Fi-verkot ja aloita uudelleen
Hyödyllinen tapa ratkaista Wi-Fi-ongelmia, varsinkin kun et pysty muodostamaan yhteyttä verkkoon, on poistaa kaikki verkot, jotta puhelimesi Wi-Fi saa uuden alun. Mutta ennen kuin jatkat, varmista, että sinulla on kaikki tarvittavat tiedot, jotta voit muodostaa yhteyden Wi-Fi-verkkoon. Tämä sisältää verkon nimen ja salasanan, joka tarvitaan verkkoyhteyden muodostamiseen.
- Siirry puhelimesi Asetukset-valikkoon
- Napauta Yhteys
- Etsi Wi-Fi ja napauta sitä
- Kaikki Wi-Fi-verkot, jotka olet lisännyt puhelimeesi, luetellaan tässä. Napauta kutakin verkon nimeä ja napauta Unohda.

Nyt kun verkot on poistettu, sinun on lisättävä verkko, johon haluat muodostaa yhteyden, siirtymällä Asetuksiin ja napauttamalla Wi-Fi ja sitten Wi-Fi-verkko. Täältä löydät verkon, johon haluat muodostaa yhteyden, napauta sitä, kirjoita salasana ja sinun pitäisi pystyä muodostamaan yhteys.
Wi-Fi-yhteysongelmat ovat häirinneet monia android-puhelinten omistajia, ja saimme heiltä paljon kysymyksiä, kuten kuinka korjata Samsung Galaxy 2: n Wi-Fi-ongelmat ja Samsung Galaxy S4 -ongelmat Wi-Fi: n kanssa. Tietyt S7- ja S7 Edge -omistajat valittivat myös puhelimiensa yhteysongelmista, ja tämä ratkaisu ratkaisi ongelman monille Samsung Galaxy -käyttäjille.
Ratkaisu 6: Kaikki salasanoista
Salasanat ovat väistämättä tärkeitä, koska niiden on tarkoitus suojata verkko luvattomalta käytöltä, ja jos syötät väärän salasanan, et pysty muodostamaan yhteyttä. Vaikka saatat tietää salasanan, on mahdollista, että kirjoitat sen väärin. Tarkista, kirjoitatko kirjaimet oikein ja onko puhelimessa iso kirjain päällä vai ei. Samsung Galaxy S3: n Wi-Fi-todennusvirhe tapahtui, kun asiakkaat yrittivät muodostaa yhteyden WPA2: ta käyttävään verkkoon, mutta ongelma ratkaistiin päivitysten avulla.

Ratkaisu 7: Oletko yhteydessä oikeaan verkkoon?
Useimmiten saatat huomata useita verkkoja, joilla on samanlainen nimi. Varmista, että muodostat yhteyden oikeaan verkkoon, muuten et pysty muodostamaan yhteyttä.

Ratkaisu 8: Älykäs kytkin
Joissakin Samsung Galaxy -puhelimissa on Smart Network Switch -ominaisuus, mikä tarkoittaa, että jos Wi-Fi-yhteys on epävakaa, puhelin siirtyy automaattisesti mobiilidataan ja käyttää mobiilidatayhteyttä. Vaikka se auttaa meitä helposti unohtamaan Wi-Fi-verkkoon liittyvät ongelmat, sammuta se, jos et halua käyttää mobiilidatayhteyttäsi. Monet Samsung Galaxy S5: stä valittaneet käyttäjät pudottavat jatkuvasti Wi-Fi-signaalia, ja pitivät tätä hyödyllisenä ratkaisuna.
- Vedä Ilmoitukset-varjo alas
- Napauta Wi-Fi-kuvaketta avataksesi Wi-Fi-asetukset-valikon
- Napauta nyt Puhelimen oikeassa yläkulmassa Lisää
- Näytölle tulee uusi ruutu, jossa on tietoja Smart Network Switchistä
- Napauta Ei käytössä lopettaaksesi älyverkkokytkimen käytön.

www.guidingtech.com
Ratkaisu 9: Käynnistä puhelin uudelleen
Puhelimen uudelleenkäynnistys voi auttaa sinua ratkaisemaan joitain puhelimesi Wi-Fi-ongelmia. Pidä virtapainiketta painettuna, kunnes näet Virta-valikon, ja napauta sitten Käynnistä uudelleen. Muutaman sekunnin kuluttua puhelimesi pitäisi olla taas päällä. Anna Wi-Fi-yhteyden muodostaa yhteys ja tarkista, toimiiko se odotetusti.
Ratkaisu 10: käyttöjärjestelmän päivitys
Käyttöjärjestelmät on päivitettävä säännöllisesti. Android-puhelimesi toimii paremmin, kun puhelimesi ohjelmisto päivitetään ajoissa. Puhelimesi Wi-Fi ei ehkä toimi ohjelmistovirheen takia. Kun yritys on tietoinen virheestä, se julkaisee päivitysten korjaukset. Kun Samsung Galaxy S3 oli nousussa, yksi käyttäjien yleisimmistä ongelmista oli, että heidän Samsung Galaxy S3 voi muodostaa yhteyden Wi-Fi-verkkoon, mutta ei Internetiä. Tämä oli ratkaisu, joka auttoi monia käyttäjiä ratkaisemaan ongelman. Se ei vain toimi S3: lla, mutta monet Samsung Galaxy -käyttäjät ovat myös ilmoittaneet, että tämä ratkaisu toimi heille myös heidän puhelimissaan.
- Voit tarkistaa, käyttääkö puhelimesi uusinta ohjelmistoa, siirtymällä Asetuksiin
- Napauta Tietoja laitteesta
- Napauta Tarkista päivitykset tai Lataa päivitykset manuaalisesti. Käyttämästäsi puhelimesta riippuen saatat löytää erilaisia vaihtoehtoja, mutta sinun on etsittävä vaihtoehto, jonka avulla voit tarkistaa puhelimesi päivitykset varmistaaksesi, että puhelin käyttää uusinta ohjelmistoa.

Ratkaisu 11: Pidä Wi-Fi päällä lepotilassa
Jos laitteesi katkaisee jatkuvasti Wi-Fi-yhteyden, kannattaa tarkistaa Wi-Fi-asetukset. Yksi lukijoistamme valitti sanoen: "Samsung Galaxy S5 katkaisee yhteyden jatkuvasti", ja tämä ratkaisi ongelman:
- Vedä ilmoitusvarjo alas ja napauta rataskuvaketta siirtyäksesi puhelimesi asetuksiin
- Etsi nyt Wi-Fi ja napauta sitä.
- Käyttämästäsi Samsung Galaxy -puhelimesta tai -versiosta riippuen saatat nähdä erilaisia vaihtoehtoja, napauta oikeassa yläkulmassa olevaa kolmea pistettä tai sanaa Lisää
- Etsi nyt avattavasta valikosta Lisäasetukset ja napauta sitä
- Lisäasetukset-kohdassa huomaat ”Pidä Wi-Fi päällä lepotilassa”
- Voit valita vaihtoehdon Aina, Vain kytkettynä ja ei koskaan.
- Napauta Aina-painiketta varmistaaksesi, että Wi-Fi-verkkosi on aina yhteydessä.
Tämä voi auttaa sinua ratkaisemaan yhteyden katkeamisen ongelman, kun Wi-Fi päätyi katkaisemaan, koska puhelin siirtyi lepotilaan. Se on hyödyllinen monille Android-käyttäjille, jotka eivät tienneet, että heidän lepotilansa asetukset puuttuivat heidän Wi-Fi-yhteytensä kanssa.

Ratkaisu 12: Käynnistä modeemi uudelleen
Jos kaikki modeemiin kytketyt laitteet eivät toimi, on suositeltavaa käynnistää modeemi uudelleen. Tätä varten sinun on noudatettava modeemin mukana tulleita ohjeita. Käyttämäsi modeemin ja tyypin mukaan joudut ehkä seuraamaan eri vaiheita. Modeemin uudelleenkäynnistäminen auttaa ratkaisemaan modeemin ongelmista aiheutuvat Wi-Fi-yhteysongelmat.
Jos huomaat, että modeemin uudelleenkäynnistys - (Lue ohjeet modeemin uudelleenkäynnistykseen osoitteessa WikiHow.com) ei korjannut ongelmaa, tarkista, voitko muodostaa yhteyden verkkoon ja käyttää Wi-Fi-yhteyttä toisesta laitteesta samalla modeemilla. Jos kaikki muut laitteet pystyvät muodostamaan yhteyden ja käyttämään yhteyttä ongelmitta, voit jatkaa puhelimen vianmääritystä.
Toisaalta, jos mikään laitteista ei pysty muodostamaan yhteyttä, sinun on suoritettava modeemin vianmääritys. Tätä varten voit joko soittaa modeemin valmistajille tai noudattaa modeemin mukana tulleessa käyttöoppaassa mainittuja ohjeita.

www.youtube.com
Ratkaisu 13: Kolmannen osapuolen sovellus
Tietyt kolmannen osapuolen sovellukset voivat aiheuttaa ristiriidan, joka ei salli Wi-Fi: n toimivan odotetulla tavalla. Tarkista, oletko ladannut äskettäin sovelluksen siitä hetkestä lähtien, kun aloitit ongelman. Jos teit niin, sinun on tarkistettava, onko sovellus päivitetty. Jos se on päivitetty ja on mahdollista, että ongelma johtuu sovelluksesta, poista sovellus tai poista se käytöstä ja yritä käyttää Wi-Fi-yhteyttä uudelleen.
Kun yksi lukijoistamme valitti, että heidän Samsung Galaxy S4 Wi-Fi ei käynnisty, hän seurasi useita vianmääritysvaiheita ennen kuin tajusi, että se oli kolmannen osapuolen sovellus, joka aiheutti ongelman. Jos haluat tarkistaa, aiheuttaako kolmannen osapuolen sovellus ongelman vai ei, kytke puhelimeen virta vikasietotilassa.
- Pidä virtapainiketta painettuna
- Napauta seuraavaksi Virta pois
- Sinulta kysytään, haluatko käynnistää uudelleen vikasietotilaan
- Tao OK
- Laite käynnistyy vikasietotilaan
- Aloitusruudussa pitäisi olla sanat Vikasieto kirjoitettuna ruudun vasempaan alakulmaan.

Yritä käyttää puhelinta vikasietotilassa ja tarkista, toimiiko Wi-Fi-yhteys ongelmitta. Jos näin tapahtuu, kolmas osapuoli saattaa aiheuttaa ongelman. Voit sitten käynnistää puhelimesi uudelleen tavalliseen tapaan siirtyä normaalitilaan ja tarkistaa sitten sovellusten päivitykset. Jos kaikki sovellukset päivitetään, mutta ongelma jatkuu, kannattaa ehkä poistaa sovellukset, joiden uskot mahdollisesti aiheuttavan ongelman, kunnes Wi-Fi toimii oikein.
Ratkaisu 14: Tarkista langattoman reitittimen asetukset
Kun Android-puhelimeni ei muodosta yhteyttä Wi-Fi-verkkoon, harkitsen yleensä langattoman reitittimen asetusten tarkistamista - (lue virallinen opas linksys.com-sivustolta), käytän sitä myös, koska olen ehkä pudonnut asetusten kanssa ja lopettanut estän puhelinta muodostamasta yhteyttä Wi-Fi-verkkoon. Varmista, että puhelimellasi on pääsy Wi-Fi-verkkoon ja että sen Mac-osoitetta ei ole estetty, muuten et voi muodostaa yhteyttä langattomaan reitittimeen.

lue lisää osoitteessa //www.linksys.com/my/support-article?articleNum=142912
Ratkaisu 15: Päivämäärä ja aika
Ne, jotka matkustavat usein erityisesti aikavyöhykkeiden välillä, saattavat huomata ongelmia Wi-Fi-verkossaan, koska Android-älypuhelimesi päivämäärällä ja kellonaikalla on tärkeä rooli. Sen on vastattava päivämäärää ja kellonaikaa reitittimessä, johon yrität muodostaa yhteyttä, tai muuten et välttämättä pysty muodostamaan yhteyttä.
Varmista, että puhelimesi päivämäärä ja aika vastaavat sijaintisi päivämäärää ja kellonaikaa. Voit muuttaa tietoja siirtymällä puhelimesi Asetukset-valikkoon ja napauttamalla sitten Päivämäärä ja aika. Seuraavaksi sinun on vaihdettava päivämäärä ja kellonaika nykyiseen sijaintiin ja yritettävä sitten muodostaa yhteys Wi-Fi-verkkoon.

Ratkaisu 16: Päivitä modeemin laiteohjelmisto
Tietyt Android-puhelimen Wi-Fi-ongelmat eivät todellakaan aiheudu puhelimesta, vaan ne johtuvat reitittimestä, jota käytetään yhteyden muodostamiseen langattomaan verkkoon. Reititin voi aiheuttaa ongelman, ja se saattaa vaatia laiteohjelmistopäivityksen, jotta ongelma on korjattu. Tarkista, onko reitittimessä odottamassa laiteohjelmistopäivityksiä, ja päivitä se. Saatat joutua noudattamaan reitittimen päivittämisen ohjeita manuaalisesti tai saat apua reitittimestäsi verkossa.
Kun olet päivittänyt reitittimen, yritä liittää puhelin uudelleen Wi-Fi-verkkoon ja tarkista, onko ongelma korjattu.
Laiteohjelmiston päivittäminen modeemissani - Lue tämä PDF-opas d-linkistä (lähde)
Ratkaisu 17: Poista Wi-Fi Direct -välimuisti ja tiedot
Jos Samsung Galaxy ei pysty muodostamaan yhteyttä WiFi-verkkoon, yksi ongelman ratkaisuvaiheista on poistaa Wi-Fi Direct -välimuisti ja tiedot. Tämä ratkaisu toimii kaikissa Samsung Galaxy -puhelimissa uusimpiin Samsung Galaxy S7- ja S7 Edge -järjestelmiin saakka. Näiden tietojen poistaminen ei aiheuta ongelmia, koska puhelin loi automaattisesti uudet välimuistitiedostot, jos vanha on poistettu. Saatat kuitenkin menettää kaikki siihen mahdollisesti tallennetut salasanat. Joten varmista, että tiedät verkon nimen ja salasanan, johon yleensä muodostat yhteyden.
- Siirry puhelimesi Asetukset-valikkoon
- Siirry sovelluksiin
- Napauta Sovellusten hallinta ja etsi Kaikki-kohdasta Wi-Fi Direct
- Napauta Wi-Fi Direct
- Napauta Poista tiedot ja vahvista se
- Napauta Tyhjennä välimuisti ja vahvista se

Käynnistä puhelin uudelleen ja yritä käyttää Wi-Fi-verkkoasi. Tarkista, onko ongelma korjattu.
Ratkaisu 18: Pyyhi Android-puhelimesi välimuistiosio
Kun Samsung Galaxy S5 -käyttäjät päivittivät Android Lollipop -laitteeksi, monet käyttäjät ilmoittivat, että Samsung Galaxy S5: n Wi-Fi hidastuu Lollipop-päivityksen jälkeen. Tämä ongelma ratkaistiin pyyhkimällä puhelimen välimuistiosio, jotta puhelimelle voidaan luoda uusia välimuistitiedostoja. Jos olet kohdannut vastaavaa ongelmaa päivittäessäsi puhelinta, saatat löytää tämän ratkaisun hyödyllisenä. Kun välimuistiosio on pyyhitty, uudet tiedot luodaan automaattisesti puhelimeen.
Pyyhi välimuistiosio LG G5: ssä / pyyhi välimuistiosio HTC ONE M9: ssä / pyyhi välimuistiosio Nexus-laitteessa
- Sammuta puhelin
- Paina ja pidä äänenvoimakkuuden vähennys- ja Koti-näppäintä yhdessä ja käynnistä puhelin painamalla pitkään virtapainiketta.
- Kun näet Android-kuvakkeen näytöllä, vapauta virtanäppäin, mutta pidä kahta muuta näppäintä painettuna, kunnes näet valikon näytöllä.
- Kun olet valikossa, korosta äänenvoimakkuuden vähennyspainikkeella vaihtoehto, joka sanoo ”Pyyhi välimuistiosio”
- Vahvista valintasi painamalla virtapainiketta
Kun välimuistitiedostojen poistaminen on valmis, palaat samaan valikkoon. Korosta äänenvoimakkuuspainikkeilla vaihtoehto Käynnistä järjestelmä uudelleen, ja puhelin käynnistyy uudelleen ja palaa normaalitilaan. Muodosta yhteys Wi-Fi-verkkoon ja tarkista, toimiiko se. Tämä ratkaisu on ollut erityisen hyödyllinen, jos Wi-Fi ei toimi äskettäisen päivityksen jälkeen tai jos se ei toimi, koska järjestelmän välimuistitiedostot olivat vioittuneet.

www.talkandroid.com
Lue lisää - Android-akun tyhjennys
Ratkaisu 19: Palauta Android-laite tehdasasetuksiin
Tämä on viimeinen mutta tehokkain ratkaisu Androidille, joka ei muodosta yhteyttä Wi-Fi-ongelmaan. Kun palautat laitteen tehdasasetuksiin, asetat sen takaisin alkuperäiseen tilaan. Tämä tarkoittaa, että kaikki tiedot, mukaan lukien lataamasi sovellukset, menetetään. Siksi on tarpeen luoda varmuuskopio tiedoille ennen tehdasasetusten palauttamista. Kaikki Samsung Galaxy -puhelimet antavat sinulle mahdollisuuden varmuuskopioida tiedot ennen palauttamista puhelimen Asetukset-valikossa. Voit joko käyttää sisäänrakennettua varmuuskopiointivaihtoehtoa tai voit varmuuskopioida tiedot manuaalisesti tietokoneelle tai käyttää sovellusta.
Kun varmuuskopio on luotu, toimi seuraavasti:
- Siirry Android-puhelimesi Asetukset-valikkoon.
- Napauta Varmuuskopioi ja palauta, Saatat nähdä samanlaisen vaihtoehdon käyttämäsi Android-version mukaan
- Napauta nyt Tehdasasetusten palautus
- Napauta Nollaa puhelin

Puhelimesi vie jonkin aikaa palauttaa tehdasasetukset ja se käynnistyy uudelleen. Kun tämä on tehty, yritä tarkistaa, onko ongelma korjattu tehdasasetusten palauttamisen jälkeen.
Usein Kysytyt Kysymykset
Mitä tehdä, kun Samsung Galaxy -puhelimesi ei voi skannata Wi-Fi-verkkoa?
Tämä on yleisesti havaittu monissa Android-puhelimissa. Kun yrität skannata piilotettua verkkoa, et voi muodostaa yhteyttä siihen. Voit ratkaista tämän ongelman joko piilottamalla verkon, jos sinulla on pääsy verkkoasetuksiin, tai voit lisätä verkon manuaalisesti muodostaaksesi yhteyden siihen. Jos haluat lisätä verkon manuaalisesti, sinun on tiedettävä verkon nimi (SSID) ja salasana sekä salaustyyppi.
- Kytke Wi-Fi päälle siirtymällä puhelimesi Asetukset-valikkoon ja napauttamalla Wi-Fi.
- Napauta nyt kuvakkeen vieressä olevaa painiketta kytkeäksesi Wi-Fi-yhteyden päälle, jotta se alkaa etsiä verkkoja.
- Ruudun alaosassa huomaat vaihtoehdon Lisää Wi-Fi-verkko. Napauta sitä.
- Syötä oikea verkon nimi ja salasana ja napauta 'Yhdistä'

www.androidcentral.com
Mitä tehdä, kun Wi-Fi-yhteys katkeaa?
Katkaistaanko Wi-Fi-yhteys aina, kun puhelin menee nukkumaan? Yhteyden katkeamisen ongelma johtuu yleensä Wi-Fi-asetuksistasi, mikä voi aiheuttaa Wi-Fi-yhteyden katkeamisen aina, kun puhelin on lepotilassa.Asetuksia voidaan muuttaa siten, että Wi-Fi on jatkuvasti päällä, etkä menetä tärkeitä sähköposteja tai viestejä, kun puhelin ei ole aktiivinen. Muuta asetuksiasi siten, että Wi-Fi on aina päällä, siirtymällä Wi-Fi-asetuksiin. Tarkista ratkaisu 10 saadaksesi lisätietoja.
Entä jos Wi-Fi-verkkoni ei käynnisty?
Lue artikkeli, jossa Wi-Fi-yhteys ei käynnisty
VINKKI: Varmista, että kotelosi on pois päältä.
Entä jos olen yhteydessä WiFi-verkkoon, mutta ei Internet-yhteyttä?
Yksinkertaisesti, laitteen uudelleenkäynnistäminen 1-3 kertaa voi ratkaista tämän ongelman. Jos ei, lue WIFI mutta ei Internetiä tai yritä suorittaa täydellinen uudelleenkäynnistysvaihe.
Sammuta Android-laite
- Ota lentokonetila käyttöön
- Pidä virtapainiketta painettuna 7 sekunnin ajan - puhelimen sammuttamiseksi
- Poista akku (3-5 minuuttia)
- Pidä virtapainiketta painettuna 1-2 minuuttia
- Vaihda paristo ja käynnistä laite
- Yritä muodostaa yhteys Wi-Fi-verkkoon kahden minuutin kuluttua. Varmista, että lentokonetila on pois päältä.
Mitä tehdä, jos Galaxy-puhelimen Wi-Fi-yhteys on liian hidas?
Hidas yhteys voi olla erittäin ärsyttävää. Kukaan meistä ei nauti Wi-Fi-yhteydestä, joka saa meidät odottamaan liian kauan verkkosivustojen avaamista tai videon katselua. Monet palveluntarjoajat syyttävät sitä ruuhka-aikoina, kun monet ihmiset muodostavat yhteyden Wi-Fi-verkkoon samanaikaisesti. Tämä johtuu Wi-Fi-kanavista, joissa suurin osa käyttäjistä on samalla Wi-Fi-kanavalla samanaikaisesti.
Helppo tapa ratkaista tällainen ongelma on käyttää Wi-Fi Analyzer -sovellusta. Se on saatavana Google Play -kaupasta, ja sovelluksen lataaminen ja asentaminen on suhteellisen helppoa. Se analysoi verkon ja auttaa sinua tarkistamaan, mikä kanava on sinulle paras.
Hidas WiFi-ongelmat ovat erittäin esillä Galaxy-sarjassa, etenkin Samsung Galaxy S5: ssä.
- Näytä ratkaisu18, 17, 16 ja 13
- Useimmat ihmiset ratkaisivat ongelman päivittämällä laitteen tai modeemin laiteohjelmiston
- Useimmissa tapauksissa tarvitset vain yksinkertaisen reitittimen uudelleenkäynnistyksen. Voit yrittää käynnistää modeemin uudelleen. Suurin osa modeemista toimii näin:
- Paina nollauspainiketta 10 sekunnin ajan. Joissakin modeemeissa joudut käyttämään neulaa ja asettamaan ne pieneen pidikkeeseen.
- Irrota modeemi pistorasiasta ja odota vähintään 5 minuuttia.
- Liitä uudelleen
Jos yrität muodostaa yhteyden modeemiin etäältä tai erillisten seinien takaa, se ei toimi. Huomaa, että kaikki koskee radioaaltoja, jotka kulkevat yhtenäisellä / suoralla polulla. Jos vähintään kaksi seinää estää sinua, se voi aiheuttaa häiriöitä aaltoihisi.
Toinen hidas Wi-Fi-kiertotapa
1. Lataa sovellus “DNS SET”
2. Mene wifiin ja unohda nykyinen WIFI
3. Valitse nykyinen WIFI ja kirjaudu uudelleen sisään
4. Avaa ”DNS SET” -sovellus ja valitse AUTO-RUN
Miksi Android-laitteeni mukaan Wi-Fi-todennusvirhe tapahtui?
Mitä todennusongelma tarkoittaa?
Kun sait "wifi-todennusvirhe tapahtui" -sanoman, se tarkoittaa yksinkertaisesti sitä, että android-laitteesi verkkokokoonpano ei ole sama tai vastaa reitittimen verkkoa. Tämä voi olla
- Olet antanut väärän salasanan
- Virheellinen SSID (palvelusarjan tunniste -Wi-Fi-verkon nimi)
- MAC-osoitteen todennus tai suodatus
- Väärä langaton suojaus (WPA / WPA2 / AES, TKIP)
- Väärä radiotila (802.11a / b / g / n)
- Virheelliset kanavat
- Dynaaminen isännän määritysprotokolla (DHCP)
- Verkko-osoitteen käännös (NAT)
Kuinka korjata nämä todennuksen wifi-ongelmat
- Tarkista Wi-Fi-salasanasi uudelleen. Varmista, että wifi on näkyvissä sisäänkirjautumisen yhteydessä, jotta mahdolliset virheet rajoitetaan.
- Useimmissa tapauksissa reitittimelläsi on SSID-oletusnimi, kuten Linksys, Netgear. Jos sinulla on enemmän kuin kaksi verkkoa, joilla on sama SSID, se voi aiheuttaa ongelmia. Toisaalta jotkut Internet-palveluntarjoajat suosittelevat, ettei SSID: tä muuteta, se voi aiheuttaa todennusvirheitä ja muita wi-fi-ongelmia. Parasta on palauttaa SSID-nimi oletusarvoon ja harkita, ettet jaa samanlaista nimeä.
- Harkitse reitittimen asetusten muuttamista asetukseksi ”Pois tai pois käytöstä”. Mac-osoitteiden suodatus voi rajoittaa Mac-osoitteiden muodostamista Wi-Fi-verkkoon. Jos tämä ominaisuus on päällä, tarkista vielä, onko osoitteesi käytössä.
- Varmista, että sinulla on oikeat langattoman verkon suojausasetukset (WPA / WPA2) ETC. Nämä ovat Internet-palveluntarjoajan asettamia erityisiä todennus- ja salaustyyppejä. Nämä tarjoavat jonkin verran turvallisuutta ja yksityisyyttä. Harkitse näiden välillä kokeilemista ja katso, mikä sopii sinulle parhaiten. Voit käyttää myös sovelluksia, kuten Fix Wifi ja Wifi-sovellus
- Vaihda radiotilan välillä. 5 GHz tai 2,4 GHz. 802.11a / b / g / n on vakioasetus langattomimmalle tietoliikenneverkolle.
- Kanavan vaihtaminen voi paitsi nopeuttaa Wi-Fi-verkkoasi myös rajoittaa häiriöitä, todennusvirheitä ja IP-ristiriitoja. Lataamalla Wi-Fi-sovelluksen voit helposti vaihtaa kanavaa tai se voidaan tehdä reitittimen taustapuolella.
Yksinkertainen kiertotapa Wi-Fi-todennusvirheelle:
- Siirry Wi-Fi-asetuksiin ja ota lentokonetila käyttöön
- Siirry uudelleen Wi-Fi-asetuksiin, napsauta haluamaasi verkkoa ja napsauta Unohda tämä verkko -painiketta
- Vaihda lentokonetila pois päältä
- Muodosta yhteys Wi-Fi-verkkoon uudelleen (tarkista salasana)
Entä jos WiFi ei vieläkään muodosta yhteyttä tai ei pysty saamaan IP-osoitetta?
- Reitittimen IP-asetusten muuttaminen. Noudata seuraavia ohjeita: Asetukset> Wi-Fi> Muokkaa> Näytä lisäasetukset ja muuta sitten IP-asetukseksi Staattinen.
- Etsi S5 MAC-osoite kohdasta Wi-Fi> Asetukset> Lisäasetukset ja varmista, että tämä osoite on reitittimessäsi. On parempi kytkeä MAC-suodatus pois päältä.
- Jos kanava on hyvin täynnä, vaikutus on Wi-Fi-nopeuteen. Joten yritä siirtyä vähemmän varatulle kanavalle.

play.google.com
Mitä tehdä, jos Android Wi-Fi ei käynnisty?
Jos android-puhelimesi ei käynnisty, sammuta Wi-Fi ja yritä pyöräillä puhelinta sammuttamalla se, ottamalla puhelimen akku pois (jos puhelimen akku voidaan poistaa) ja odota sitten 30 sekuntia ennen käynnistät sen. Kun puhelin käynnistyy, kytke Wi-Fi päälle ja anna sen muodostaa yhteys verkkoon. Jos yhteys on muodostettu onnistuneesti, ongelma on korjattu. Voit lukea täyden oppaan tästä: android ei kytkeydy tai Android Wi-Fi ei käynnisty
Toisaalta, jos se ei vieläkään toimi, on mahdollista, että jotain on väärin puhelimen todellisen laitteiston kanssa. Jos puhelimesi sisäinen johdotus on rikki, se ei salli Wi-Fi-yhteyden muodostamista. Tämän korjaamiseksi on suositeltavaa viedä puhelimesi ammattilaiselle, joka pystyy ratkaisemaan sen. Jos puhelimellasi on takuu, on mahdollista, että saat pariston vaihdon, jos ongelmaa ei voida korjata.
Yleiset ja yksinkertaiset olosuhteet, joita ihmiset unohtivat
- Liian monta liitettyä laitetta. IP-ristiriita voi ilmetä, kun useampi kuin yksi laite jakaa saman IP-osoitteen samassa verkossa. (Löydä reitittimen IP-osoite), Makeuseof kirjoittaa todella hyvän oppaan tästä
- "Wi-Fi-löytöni ei ole käytössä". Kyllä, ihmiset katsovat yleensä tätä yksinkertaista ratkaisua. Analysoimiemme raporttien lukumäärällä kolmella käyttäjällä 10: stä on Wi-Fi pois päältä.
- Yhdistetään väärään verkkoon. Myös yksinkertaiset unohdetut verkkotiedot voivat ratkaista ongelman.
- Väärät tiedot. Useimmiten ihmiset unohtavat Wi-Fi-salasanan yksinkertaisilla korkeilla tai välillä. Varmista, että salasana näkyy näkyvissä kirjoittaessasi.
- Modeemikaapeleita ei ole kytketty oikein. Tämä on yksinkertainen mutta tehokas tapa ratkaista tämä ongelma. Yksi kymmenestä ihmisestä on huomannut tämän virheen.
- Wi-Fi-radioaaltosi on estetty (radioaaltojen sähkömagneettinen spektri). Asiat, jotka estävät Wi-Fi-yhteyden: Kanavat - Liian monta wi-fi-verkkoa lähelläsi, kuten naapurisi verkko ja työ. Tämä voidaan korjata vaihtamalla kanavaa tai käyttämällä wifi-sovellusta. Koti-elektroniikka, kuten radio- ja mikroaaltouunit, voi rajoittaa tai aiheuttaa häiriöitä. Voi myös korjata "IP-osoitteen haku" -virheen
- Internet-palveluntarjoajasi. Ota yhteyttä Internet-palveluntarjoajaasi, se voi olla maailmanlaajuinen ongelma, seisokkeja tai seisokkia alueella.
Samsung Galaxy Tab ei muodosta yhteyttä Wi-Fi-verkkoon
Samsung Galaxy -tablettisarjalla on taipumus Wi-Fi-epävakauteen. Tässä on kuitenkin monia tapoja korjata wifi-ongelma välilehdellä 3, ja nämä selitetään tässä yksityiskohtaisesti.
Jos Samsung Galaxy -tablettisi ei muodosta yhteyttä Internetiin, nämä yksinkertaiset ratkaisut saattavat toimia. "Harkitse yhteyden muodostamista verkkoon, kun se muodostaa yhteyden, sammuta Wi-Fi ja yritä muodostaa yhteys uudelleen." Tämän ratkaisun antoi käyttäjä.
Muuta päivämäärää ja kellonaikaa - tällöin napauta sovellusta aloitusnäytössä ja siirry kohtaan Asetukset> Päivämäärä ja aika> Automaattinen päivämäärä ja aika ja poista valintaruutu, joka syttyy asetetun kellonajan ja asetetun päivämäärän vaihtoehtona. Napauta näitä vaihtoehtoja yksitellen asettaaksesi oikean ajan ja päivämäärän.
Joskus käyttäjiä vaaditaan myös säätämään Wi-Fi-lepotila, joka voi ratkaista ongelman. Näin voit tehdä sen:
- Valitse Galaxy Tab 3: n aloitusnäytöltä Valikko> Sovellus> Asetukset> Wi-Fi-asetukset.
- Napauta seuraavaksi valikkopainiketta ja sitten ‘Lisäasetukset’.
- Napauta täällä Wi-Fi Sleep -käytäntövaihtoehtoa.
- Se näyttää vaihtoehdot, kuten ”Kun näyttö sammuu”, joka poistaa Wi-Fi-yhteyden käytöstä valmiustilassa ja toinen vaihtoehto on ”Ei koskaan kytkettynä”.
- Joten valitse itsellesi parhaiten sopiva, mutta voit jättää sen myös oletusasetuksiin, jotka ovat ”Ei koskaan”.
Useimmissa tapauksissa nämä ratkaisut toimivat: Samsung Galaxy Tab 3, Tab Pro, Tab 1o, Tab S2, Tab E, tab 7 ja 4.
Millä muilla tableteilla tämä voi toimia?
Tabletit, kuten:
Google Pixel C,
Sony Xperia Z4 -tabletti,
Google Nexus,
Sony Xperia Z3 Tablet Compact,
Amazon Fire HD ja
Lenovo Yoga -välilehti
Vaihda salausalgoritmi. Voit käyttää näitä seuraavalla URL-osoitteella
- Linksys - //192.168.1.1
- 3Com - //192.168.1.1
- D-Link - //192.168.0.1
- Belkin - //192.168.2.1
- Netgear - //192.168.0.1.
Entä muut Android-puhelimet, kuten Galaxy Note, LG G, HTC, SONY XPERIA, Xiaomi, Nexus ja MOTO X?
Suurin osa yllä luetelluista ratkaisuista toimii näille Android-laitteille.
Valitukset LG-älypuhelimista, kuten LG G3 ja uusin LG G5.
Viimeisimmät LG G5: n Wi-Fi-valitukset: Via hajarath
Minulla on myös sama ongelma wifi ei toimi ja minun on käynnistettävä uudelleen useita kertoja lg g3 -matkapuhelimessa. LG-yrityksen on ratkaistava tämä ongelma ja myös verkko-ongelma, joskus puhelut putoavat ja matkapuhelinverkko on käyttämättömässä tilassa, olin yrittänyt monia tapoja ratkaista, mutta se ei toimi
Blackdogdiscin kautta
AT&T D850. Tein kaiken tämän ja sitä tapahtuu edelleen. Tein tehdasasetukset. OTA-päivitys Marshmallowille. Tapahtuu edelleen. Se on täysin haywire. Se "näkee" verkot alueella ... ehkä 8 ... sitten se näkee vain yhden ... sitten ei mitään ... sitten 6 ... sitten 2. Jos löydät yhden ja napsautat "Yhdistä", se joko pudottaa sen kokonaan eikä edes "näe" "Se enää ... tai palaa vain" tallennettuun ". joskus saan sen muodostamaan yhteyden haluttuun verkkoon ... sitten kymmenen sekuntia myöhemmin ... kadonnut. Tai se on hieno viisi minuuttia ... ja heti kun menen tekemään jotain ... välittämään tietoja sovellukselle tai sähköpostille ... kuollut. Olen viettänyt luultavasti yli 20 tuntia tässä vaiheessa yrittäessäni tarttua tähän asiaan ja ymmärrän, että tämä puhelin menee kaatopaikalle ... tämän "pienen" laitteisto-ongelman vuoksi ... koko puhelin on nyt iso hyödytön. Kaikki oli kunnossa kahden vuoden ajan ... yhtäkkiä yksi päivä-wifi on haywire. Joten täysin turhauttavaa. Ei koskaan toista LG: tä.
Sony Xperia Z: n Wi-Fi-kiertotapa
Siirry huoltotilaan ja korjaa WIFI-ongelma Sony Xperia Z: lle
- Navigoida johonkin:
- Soittaja
- Kirjoita: * # * # 7378423 # * # *
- Huoltotila tulee näkyviin
- Valitse Testaus
- Vieritä alaspäin ja valitse WLAN
- Se skannaa automaattisesti ja muodostaa yhteyden käytettävissä olevaan verkkoon
Sammuta myös kestävyystila. Voit tarkistaa, onko se pois päältä siirtymällä kohtaan Asetukset> Virranhallinta> Kestävyys-tila.
Nexuksen Wi-Fi-yhteysongelma
Yleiskatsaus
- Wi-Fi päällä unen aikana: Aina
- Skannaus aina käytettävissä: Päällä
- Vältä huonoja yhteyksiä: Pois - Langaton ja verkko> Wi-Fi> napsauta valikkopainiketta> Lisäasetukset Wi-Fi, poista seuraavaksi valinta "Vältä huonoja yhteyksiä.
- Wi-Fi-taajuuskaistaksi on asetettu vain 2,4 GHz
- Wi-Fi-optimointi: aina päällä
Sinulla on aina mahdollisuus määrittää IP-kokoonpano. Voit tehdä tämän helposti, valitse vain asetukset, siirry Wi-Fi-verkkoon, napsauta ja pidä verkkoa, johon yrität muodostaa yhteyttä, ja valitse vaihtoehto "muokkaa verkkoa". Valitse Näytä lisäasetukset -ruutu ja valitse IP-asetuksista Staattinen.
Nämä ongelmat ja niiden ratkaisut on löydetty ja ovat tehokkaita Samsung Galaxy S3 / S2-, Samsung Galaxy S4-, Samsung Galaxy S5-, Samsung Galaxy S6-, S6 Edge- ja uusimmissa Samsung Galaxy S7- ja S7 Edge -malleissa. Ne ovat tehokkaita myös Samsung Galaxy Note -sarjan laitteille, mukaan lukien Samsung Galaxy Note 4 ja Samsung Galaxy Note 5, tabletit. Nämä ratkaisut ovat hyödyllisiä ja yksinkertaisia seurata. Tavoitteenamme on auttaa sinua saamaan puhelin toimimaan ilman, että sinun tarvitsee viedä sitä ammattilaiselle. Jos nämä ratkaisut eivät kuitenkaan toimi sinulle, sinun on vietävä puhelin korjaamoon tai Samsung-myymälään.
Voit myös lukea: Kuinka korjata ylikuumenemisongelma Samsung Galaxy S7: ssä