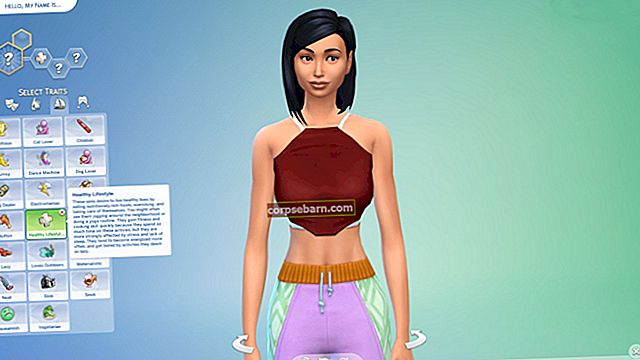Yksi virheistä, jotka kaikki iPhonen käyttäjät saattavat joskus nähdä, on "Ei voi muodostaa yhteyttä iTunes Storeen". Useimmissa tapauksissa ongelma johtuu huonosta Internet-yhteydestä tai siitä, että App Store päivitetään parhaillaan. Joskus palvelimet saattavat mennä alas, jolloin et voi muodostaa yhteyttä kauppaan. Jos näin ei ole, voit tarkistaa joitain ratkaisuja ja päästä eroon ongelmasta. Tässä on joitain virheilmoituksia: ”Yhteyttä iTunes Storeen ei voi muodostaa. Tuntematon virhe on tapahtunut "," Emme voineet suorittaa iTunes Store -pyyntöäsi "tai" iTunes ei voinut muodostaa yhteyttä iTunes Storeen. "
Katso myös: iPhonen / iPadin korjaaminen ei lataa tai päivitä sovelluksia
Tapoja korjata iPhone ei voi muodostaa yhteyttä iTunes-kauppaan
Ratkaisu nro 1: Vaihda verkkoa
Tämä on melko yksinkertaista. Jos olet käyttänyt Wi-Fi-yhteyttä, vaihda mobiilidataan. Jos olet käyttänyt mobiilidataa, vaihda Wi-Fi-verkkoon. Ennen kuin teet tämän, sulje iTunes-sovellus / App Store.
Ratkaisu nro 2: Varmista, että palvelimet toimivat
Voit käydä Applen järjestelmäsivulla ja tarkistaa, onko iTunes Store -järjestelmä alhaalla. Tämä sivu on saatavilla Applen virallisilla verkkosivustoilla ja sisältää tietoja Apple Servicesin, Storesin ja iCloudin järjestelmän tilasta. Vihreä neliö ruutu osoittaa, että palvelu on normaalia, kun taas oranssi kolmioruutu osoittaa joitain ongelmia. Näet nykyisen järjestelmän tilan Apple System Status -sivulla.

Ratkaisu nro 3: Ota LTE käyttöön
Voidaksesi muodostaa yhteyden iTunesiin tarvitset vakaan ja nopean Internet-yhteyden. Jos käytät mobiilidataa, yritä ottaa LTE käyttöön nopeammalle Internet-nopeudelle. Siirry kohtaan Asetukset, napauta Matkapuhelindata ja varmista, että se on päällä. Napauta samalla näytöllä Matkapuhelindata-asetukset> Ääni ja data> valitse 4G.

Ratkaisu nro 4: Päivämäärä ja aika
Voit korjata ongelman muuttamalla Päivämäärä ja aika -asetuksia. Tee näin:
- Mene Asetuksiin, valitse Yleiset ja napsauta Päivämäärä ja aika
- Varmista, että Aseta automaattisesti -asetus on PÄÄLLÄ.
- Poistu monitoimikytkimestä App Storesta ja iTunesista ja avaa ne sitten uudelleen.

Ratkaisu nro 5: Internet-yhteys
Huono Internet-yhteys on yksi tärkeimmistä syistä, miksi iPhone ei muodosta yhteyttä iTunes-kauppaan. Jos olet yhteydessä Wi-Fi-verkkoon, aloita ongelman ratkaiseminen käynnistämällä reititin uudelleen. Sammuta reititin, jätä se kymmeneksi sekunniksi ja käynnistä se uudelleen. Jos ongelma ei ratkea, siirry kohtaan Asetukset, ota lentokonetila käyttöön, jätä se päälle noin 15-20 sekunniksi ja sammuta se. Voit myös nollata verkkoasetukset. Voit tehdä sen valitsemalla Asetukset> Yleiset> Nollaa> Nollaa verkkoasetukset. Napauta salasanaasi ja napauta sitten Nollaa verkkoasetukset. Jos sinulla on ongelmia Wi-Fi-verkkosi kanssa ja juuri mainitsemamme ratkaisut eivät toimineet, lue seuraava artikkeli, joka tarjoaa muita kiertotapoja: Kuinka korjata iPhone / iPad ei muodosta yhteyttä Wi-Fi-verkkoon.

Ratkaisu nro 6: Käynnistä iPhone uudelleen
Paina ja pidä nukkumispainiketta painettuna, sammuta puhelin vetämällä liukusäädintä ja käynnistä se sitten pitämällä nukkumispainiketta painettuna.

Ratkaisu nro 7: Päivitä iOS
iOS-päivitykset ovat erittäin tärkeitä, ei vain siksi, että uusi versio voi korjata tonnia vikoja, vaan myös siksi, että se tuo parannuksia suorituskykyyn ja tuo uusia ominaisuuksia. Voit päivittää iOS: n liittämällä iPhonen virtalähteeseen ja Wi-Fi-verkkoon ja siirtymällä kohtaan Asetukset> Yleiset> Ohjelmistopäivitys ja napauttamalla Lataa ja asenna.

Ratkaisu nro 8: Poista VPN: t käytöstä
Jos käytät VPN-verkkoja iPhonessa, yritä sammuttaa se hetkeksi:
- Valitse Asetukset> VPN
- Napauta vihreää painiketta Tila-osion vieressä VPN-ASETUKSET -kohdassa sammuttaaksesi sen.
- Yritä muodostaa yhteys uudelleen iTunesiin

Ratkaisu nro 9: Kirjaudu ulos Apple ID: stä
Yritä kirjautua ulos Apple ID: stäsi ja kirjautua sisään uudelleen. Varmista, että käytät oikeaa Apple ID: tä. Tämä yksinkertainen vaihe voi korjata, ei pääse iTunes Store -ongelmaan.
- Valitse Asetukset> iTunes ja App Store
- Napauta Apple ID: täsi
- Napauta "Kirjaudu ulos".
- Kirjaudu sisään palaamalla iTunes & App Store -näyttöön ja napauttamalla Kirjaudu sisään.
- Anna Apple ID ja salasana. Varmista, että annat oikeat.

Ratkaisu nro 10: Poista iPhone
Voit poistaa kaiken iPhonen sisällön ja asetukset. Suosittelemme, että varmuuskopioit tietosi ennen prosessin aloittamista. Siirry kohtaan Asetukset >> Yleiset >> Nollaa >> Poista kaikki sisältö ja asetukset. Napauta Poista iPhone. Kun poisto on valmis, laite käynnistyy uudelleen. Seuraavaksi sinun tarvitsee vain suorittaa muutama yksinkertainen vaihe ja asentaa laite uudeksi.

Ratkaisu nro 11: Palauta iPhone tehdasasetuksiin iTunesin avulla
Palautusprosessi pyyhkii kaikki iPhonen asiat, mukaan lukien käyttöjärjestelmä ja laiteohjelmisto. Älä unohda varmuuskopioida tietojasi. Voit palauttaa iPhonen tehdasasetuksiin iTunesin avulla seuraavasti:
- Varmista, että iPhonesi on ladattu ja että sinulla on iTunesin uusin versio
- Varmista, että iPhone on kytketty vakaaseen WiFi-verkkoon. Tämä on tärkeää, muuten saatat kohdata ongelman, joka tunnetaan nimellä iPhone, joka on jumissa palautustilassa
- Liitä iPhone Maciin / PC: hen
- Käynnistä iTunes
- Napsauta Palauta Yhteenveto-välilehdessä
- iTunes lataa ensin laiteohjelmiston
- Odota, kunnes palautusprosessi on valmis
- Määritä iPhone uudeksi laitteeksi

Nämä ratkaisut ovat tehokkaita iPhone 4, iPhone 4s, iPhone 5, iPhone 5s, iPhone 5c, iPhone 6, iPhone 6 Plus, iPhone 6s, iPhone 6s Plus ja iPhone SE -sovelluksissa.
Jos olet kokeillut kaikkia tässä artikkelissa lueteltuja ratkaisuja, mutta iPhonesi ei voi muodostaa yhteyttä iTunes-kauppaan, ota yhteyttä Appleen tai käy heidän läheisissä myymälöissään.
Mitä tehdä, jos et voi muodostaa yhteyttä iTunes Storeen Mac-tietokoneellasi?
Internet-yhteys
Ensimmäinen asia on varmistaa, että Mac on yhteydessä Internetiin. Internet-ongelmien ratkaisemisessa on monia. Voit kokeilla sitä yksi kerrallaan.
- Sammuta Macin WiFi ja käynnistä se uudelleen. Yritä muodostaa yhteys iTunesiin.
- Kokeile toista WiFi-verkkoa, jos sellaista on.
- Yritä avata verkkosivusto selaimellasi. Jos se toimii hyvin, ongelma ei ole Internet-verkossa.
- Jos sinulla on toinen laite, yritä käyttää samaa Internet-yhteyttä.
- Nollaa WiFi-reititin.
- Yhdistä Mac Internetiin LAN-kaapelilla.
- Jos et voi avata verkkosivustoa selaimellasi, ota yhteyttä Internet-palveluntarjoajaasi.
Päivitä ohjelmisto
Varmista, että Mac-ohjelmisto on ajan tasalla. Tässä ovat vaiheet:
- Napsauta Apple -logoa vasemmassa yläkulmassa.
- Valitse App Store tai ohjelmistopäivitys.
- Mac App Store avautuu automaattisesti ja näet saatavilla olevan päivitysohjelmiston.
- Napsauta Päivitä ohjelmistossa, jota aiot päivittää, tai napsauta Päivitä kaikki.
Päivitä iTunes ja Safari
Tarkista, onko iTunesista saatavilla uusi versio. Jos on, voit korjata ongelman iTunes Storessa päivittämällä iTunes-ohjelmiston ja Safarin. Mutta ennen kuin aloitat päivitysprosessin, varmista, että Mac-tietokoneesi täyttää iTunesin järjestelmävaatimukset.
Vaiheet päivittää iTunes
- Käynnistä iTunes Macissa.
- Valitse valikkoriviltä iTunes> Tarkista päivitykset.
- Seuraa annettuja ohjeita, kunnes prosessi on valmis.
Vaiheet päivittää Safari
- Avaa Mac App Store -sovellus.
- Napsauta Päivitä-välilehteä ja anna sen tarkistaa päivitysten saatavuus.
- Etsi uusin Safarin päivitys ja napsauta Päivitä.
Varmista, että Applen järjestelmä ei ole alhaalla
Voit käydä Applen järjestelmän tilan online-sivulla. Jos näet oranssin kolmiomerkin iTunesin vieressä, se tarkoittaa, että järjestelmässä on ongelmia.
Tarkista palomuuri
Tarkista Macin palomuuriasetukset ja varmista, että se ei estä iTunes Store -yhteyttä.
- Siirry Mac-valikkopalkin Apple -valikkoon ja napsauta Järjestelmäasetukset-sovellusta.
- Napsauta Suojaus ja yksityisyys.
- Avaa palomuuriasetukset.
- Määritä palomuuri ja varmista, että se sallii Macin muodostaa yhteyden iTunes Storeen.
Tarkista VPN: t
Samoin kuin iOS, VPN: t voivat aiheuttaa Mac-yhteyden muodostamisen iTunes Store -virheeseen. Voit tarkistaa VPN: t kohdasta Järjestelmäasetukset> Verkko. Vasemmalla paneelilla näet VPN: n ja sen merkkivalon. Jos käytät VPN-verkkoja, yritä irrottaa se napsauttamalla oikeanpuoleisen paneelin "Katkaise yhteys" -painiketta.
Nollaa Mac-avaimenperä
Joissakin tapauksissa Mac-avaimenperä on vastuussa tästä ongelmasta. Nollaaminen voi auttaa sinua pääsemään eroon ongelmasta.
- Avaa Avaimenperä-yhteys Utilities- tai Other-kansiossa.
- Valitse Asetukset.
- Valitse Yleiset.
- Napsauta Nollaa oletusavainnipuni.
- Todenna tilisi kirjautumissalasanalla.
Mitä tehdä, jos et voi muodostaa yhteyttä iTunes Storeen tietokoneellasi?
Internet-yhteys
On joitain vianmäärityksiä, joita voit yrittää varmistaa, että ongelma ei liity Internet-yhteyteen. Nämä ovat: WiFi-yhteyden vaihtaminen Windows-tietokoneellesi, kokeile toista WiFi-verkkoa, palauta reititin, käytä LAN-kaapelia, kokeile Internetiä toisella laitteella jne. Internet palveluntarjoaja.
Päivitä iTunes
Varmista, että tietokoneellesi on asennettu uusin iTunes. ITunesin päivittämisen vaiheet PC: llä ovat melko samanlaisia kuin Macissa. Varmista kuitenkin, että tietokoneesi täyttää ensin iTunes-järjestelmävaatimukset.
- Käynnistä iTunes tietokoneellasi.
- Valitse valikkoriviltä Ohje> Tarkista päivitykset.
- Seuraa annettuja ohjeita, kunnes prosessi on valmis.
- Jos et löydä valikkoriviä, napsauta valikkokuvaketta iTunesin vasemmassa yläkulmassa. Valitse sitten valikkoluettelosta "Näytä valikkopalkki".
PC-palomuurin asetukset
Tarkista tietokoneesi palomuuri ja varmista, että se ei estä iTunes Store -yhteyttä. Voit tehdä sen seuraavasti:
- Napsauta Windows-näppäintä tietokoneen näppäimistöllä tai paina kokonaan Ctrl- ja Esc-näppäimiä.
- Kirjoita hakukenttään ”firewall.cpl”.
- Napsauta “firewall.cpl” ja Windowsin palomuuri-ikkuna tulee näkyviin.
- Jos käytössäsi on Windows 8 tai 10, napsauta "Salli sovellus tai ominaisuus Windowsin palomuurin kautta".
- Windows 7: ssä voit napsauttaa "Salli ohjelma tai ominaisuus Windowsin palomuurin kautta".
- Napsauta sitten Muuta asetuksia.
- Varmista, että iTunes on valittu sekä yksityisille että julkisille verkoille ja Bonjour on valittu vain yksityisille verkoille.
- Jos et näe iTunesia ja Bonjouria, napsauta "Salli toinen sovellus" Windows 8 ja 10. Windows 7: ssä valitse "Salli toinen ohjelma".
- Jos et näe iTunesia luettelossa, napsauta "Selaa" ja siirry iTunes-ohjelmaan kohdassa C: \ Program Files \ iTunes \.
- Valitse Bnjour-asetukseksi "Selaa" ja siirry kohtaan mDNSResponder kohdassa C: \ Program Files \ Bonjour \.
- Seuraava vaihe on valita näistä ohjelmista.
- Napsauta Avaa.
- Napsauta Lisää sovellus-sovelluksen ikkunassa (Windows 8 ja 10) tai napsauta Lisää ohjelma -ikkunassa (Windows 7).
- Valitse OK.
- Sulje Windowsin palomuuri-ikkuna.
Nollaa Hosts-tiedosto
Voit palauttaa isäntätiedoston takaisin oletusasetuksiin noudattamalla näitä ohjeita. Nämä vaiheet koskevat Windows 8- tai 8.1-käyttöjärjestelmää.
- Avaa Muistio.
- Kopioi ja liitä tämä teksti Muistioon.
# Tekijänoikeudet (c) 1993-2009 Microsoft Corp.
#
# Tämä on esimerkki HOSTS-tiedostosta, jota Microsoft TCP / IP käyttää Windowsissa.
#
# Tämä tiedosto sisältää IP-osoitteiden yhdistämiset isäntänimiin. Jokainen
# merkintä tulisi pitää yksittäisellä rivillä. IP-osoitteen pitäisi
# sijoitetaan ensimmäiseen sarakkeeseen ja vastaava isäntänimi.
# IP-osoite ja isäntänimi tulisi erottaa vähintään yhdellä
# tilaa.
#
# Lisäksi kommentteja (kuten nämä) voidaan lisätä yksittäisiin henkilöihin
# riviä tai seuraa koneen nimeä, jota merkitään # -merkillä.
#
# Esimerkiksi:
#
# 102.54.94.97 rhino.acme.com # lähdepalvelin
# 38.25.63.10 x.acme.com # x asiakas isäntä
# localhost-nimen tarkkuus hoidetaan itse DNS: ssä.
# 127.0.0.1 paikallinen isäntä
# :: 1 paikallinen isäntä
0.0.0.0 keystone.mwbsys.com
- Valitse Tiedosto-valikosta Tallenna nimellä.
- Kirjoita tiedostonimi-kenttään ”hosts” ja tallenna se työpöydälle.
- Sulje Muistio.
- Etsi ja napsauta Hae näytön oikeassa yläkulmassa ja kirjoita ”run”.
- Napsauta Suorita-kuvaketta.
- Kirjoita Avaa-ruutuun% WinDir% \ System32 \ Drivers \ Etc ja napsauta OK.
- Nimeä Hosts-tiedosto uudelleen nimellä "Hosts.old".
- Kopioi ja liitä Hosts-tiedosto% WinDir% \ System32 \ Drivers \ Etc -kansioon.
- Napsauta Jatka.
Mitä tehdä, jos et voi muodostaa yhteyttä iTunes Storeen Apple TV: lläsi?
Treffiaika
Varmista, että Apple TV: n päivämäärä ja kellonaika on asetettu oikein. Valitse Asetukset> Yleiset> Päivämäärä ja aika.
Internet-yhteys
Varmista, että sinulla on aktiivinen Internet-yhteys, ja tee se valitsemalla Asetukset> Verkot. Voit myös tarkistaa, toimiiko Apple TV: ssä käytetty Internet muilla laitteilla. Jos se ei toimi, nollaa reititin. Jos sinulla on edelleen ongelma, ota yhteyttä Internet-palveluntarjoajaasi.
Päivitä ohjelmisto
Jokainen ohjelmistopäivitys tuo aina virhekorjauksia, joten voit ratkaista ongelman asentamalla uusimman ohjelmistoversion. Voit tarkistaa, onko Apple TV -ohjelmaasi päivitetty siirtymällä kohtaan Asetukset> Järjestelmä> Ohjelmistopäivitykset> Päivitä ohjelmisto.
Palauta Apple TV
Yritä palauttaa Apple TV Mac / PC: llä. Voit tehdä tämän seuraavasti:
- Varmista, että sinulla on aktiivinen Internet-yhteys.
- Varmista, että tietokoneellesi on asennettu uusin iTunes-versio.
- Avaa iTunes-sovellus Mac / PC: lläsi
- Liitä Apple TV tietokoneeseen.
- Jos käytät 2. sukupolven Apple TV: tä, voit liittää sen Mac / PC: hen mikro-USB-kaapelilla.
- Liitä Apple TV: n 3. sukupolvi Mac / PC: hen micro SD -kaapelilla ja kytke Apple TV virtalähteeseen.
- Liitä 4. sukupolven Apple TV: n Mac-tietokoneeseen USB-C-kaapelilla ja kytke Apple TV virtalähteeseen.
- Valitse iTunes-sovelluksessa Apple TV ja napsauta Yhteenveto-välilehden Palauta-painiketta.
- Anna iTunesin ladata laiteohjelmisto ensin, ennen kuin se jatkaa palautusprosessia automaattisesti.
- Anna palautusprosessin päättyä.
Nämä ongelmat / ratkaisut löytyvät ja vaikuttavat iPhone 4, iPhone 4s, iPhone 5, iPhone 5s, iPhone 5c, iPhone 6, iPhone 6 Plus, iPhone 6s, iPhone 6s Plus, iPhone SE, iPad Pro, iPad Air, Mac, PC ja Apple TV.