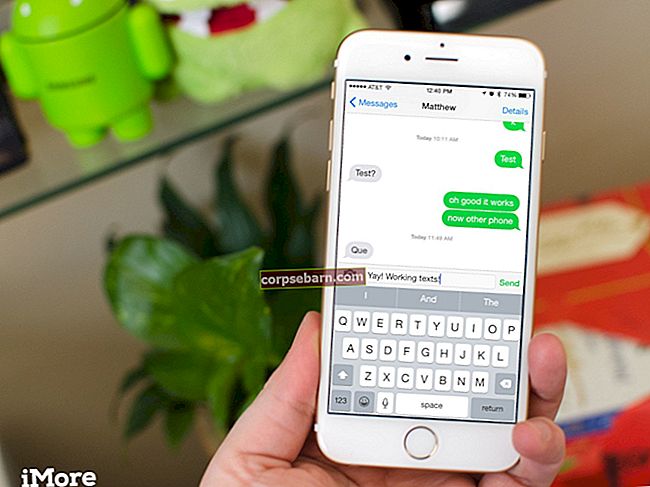Jos iPhone ei muodosta yhteyttä Bluetooth-laitteisiin, älä huoli, koska voit yrittää korjata ongelman runsaasti tehokkaita ratkaisuja. Bluetooth-ongelmat ovat yleisiä, ja kysymys on, mikä niitä aiheuttaa? Jotkut syyt siihen, miksi iPhone ei voi muodostaa pariliitosta Bluetooth-kaiuttimien, Apple-kellon tai muiden laitteiden kanssa, ovat ohjelmistovirhe tai ongelma Bluetooth-laitteessa. Luemme erilaisia ratkaisuja, jotka auttavat sinua aloittamaan asiat liikkeessä hetkessä.
Katso myös: Kuinka korjata iPhone / iPad ei lataa tai päivitä sovelluksia
Ennen kuin aloitat ongelman korjaamisen:
- Varmista, että Bluetooth on käytössä. Valitse Asetukset> Bluetooth.
- Lataa iPhone / iPad ja laite, jonka kanssa yrität muodostaa laiteparin.
- IPhonen ja Bluetooth-laitteen tulisi olla lähellä toisiaan.
- Älä seiso liian lähellä USB-portteja ja Wi-Fi-reititintä, koska reititin ja USB-portit voivat aiheuttaa Bluetooth-häiriöitä.
- Oliko Bluetooth-laite äskettäin pariliitetty jonkin muun gadgetin kanssa? Jos kyllä, sammuta laite tai poista Bluetooth käytöstä. Monet Bluetooth-laitteet yrittävät ensin muodostaa pariliitoksen laitteen kanssa, johon he olivat viimeksi yhteydessä.
Lue myös- Kuinka iPhone 6 ei käynnisty
Lue myös -iMessage PC: llä
Kokeile, jos iPhone / iPad ei muodosta yhteyttä tai muodosta pariliitosta Bluetooth-laitteisiin
Vaihda Bluetooth
Aloitamme yksinkertaisimmasta asiasta, joka usein ratkaisee ongelman. Sinun tarvitsee vain sammuttaa Bluetooth, odottaa muutama sekunti ja ottaa se sitten uudelleen käyttöön.
Avaa ohjauskeskus pyyhkäisemällä ylös minkä tahansa näytön alareunasta, napauta Bluetooth-kuvaketta ja sammuta Bluetooth. Napauta kuvaketta uudelleen kytkeäksesi sen päälle.
Tai siirry kohtaan Asetukset> Bluetooth, sammuta se, odota ja käynnistä se uudelleen.
Toivottavasti Bluetooth-yhteys laitteiden välille muodostetaan tämän jälkeen.

Vaihda Wi-Fi- ja lentokonetila
Monta kertaa voit korjata ongelman vaihtamalla vain Wi-Fi- ja lentokonetilan. Kokeile. Avaa iPhonen ohjauskeskus pyyhkäisemällä ylös minkä tahansa näytön alareunasta.
Napauta ensin Wi-Fi-kuvaketta ja sammuta se. Napauta sitä uudelleen kytkeäksesi sen takaisin päälle. Jos tämä ei toimi, sammuta Wi-Fi ja yritä muodostaa pariliitos uudelleen.
Jos Wi-Fi-yhteyden vaihtaminen tai poistaminen käytöstä ei ratkaissut ongelmaa, avaa ohjauskeskus ja napauta lentokonekuvaketta. Jätä lentokonetila PÄÄLLE minuutiksi ja sammuta se uudelleen napauttamalla kuvaketta uudelleen.

Käynnistä iPhone / iPad ja Bluetooth-lisälaite uudelleen
Seuraava vaihe on käynnistää iPhone uudelleen.
- Pidä uni / herätyspainiketta painettuna
- Kun “Slide to power off” tulee näkyviin, vedä liukusäädintä
- Kun iPhone on pois päältä, pidä lepo- / herätyspainiketta painettuna, kunnes näet Apple-logon.

www.iphonehacks.com
Käynnistä myös Bluetooth-lisälaite uudelleen.
Kun olet tehnyt tämän, yritä muodostaa pariliitos Bluetooth-laitteesta iPhoneen.
Laitekäynnistys
Oletko kokeillut edellä mainittuja ratkaisuja ja Bluetooth ei toimi? Mene kovaan palautukseen.
- Paina ja pidä nukkumispainiketta ja Koti-painiketta samanaikaisesti
- Pidä painikkeita vähintään 20 sekunnin ajan
- Näet Apple-logon
- Mene asetuksiin. Napauta Bluetooth. Sammuta se ja kytke se sitten uudelleen.

support.apple.com
Unohda laite
Sanoimme alussa, että Bluetooth-ongelmat ovat yleisiä. Riippumatta siitä, minkä iPhonen tai iPadin omistat, sinulla saattaa olla Bluetooth-yhteysongelmia. Yksi asioista, jotka voivat ratkaista ongelman, kun Bluetooth ei muodosta yhteyttä, on laitteen unohtaminen ja pariliitos uudelleen. Se on paljon yksinkertaisempi kuin miltä se saattaa kuulostaa. Tässä on sinun tehtävä:
- Mene asetuksiin.
- Napauta Bluetooth.
- Näet luettelon Bluetooth-laitteista.
- Etsi se, johon et voi muodostaa yhteyttä, ja napauta tietopainiketta (i).
- Napauta Unohda tämä laite.
- Yhdistä nyt Bluetooth-laite ja iPhone.
Nollaa verkkoasetukset
Kun sinulla on Bluetooth-yhteysongelmia, eikä mikään näytä toimivan, palauta verkkoasetukset. Sinun on pidettävä mielessä, että sinun on muodostettava yhteys muodostaaksesi yhteyden uudelleen Bluetooth-laitteisiin ja Wi-Fi-verkkoihin uudelleen.
- Avaa iPhone-asetukset-sovellus
- Napauta Yleiset
- Napauta sitten Palauta
- Valitse vaihtoehto Nollaa verkkoasetukset
- Anna salasanasi
- Napauta Nollaa verkkoasetukset.

Päivitä ohjelmisto
Useimmissa tapauksissa iPhonen ja iPadin Bluetooth-ongelmat voidaan korjata ohjelmistopäivityksellä. Voimme ottaa esimerkkinä iPhone SE: n. Monet sen omistajat kokivat puhelun äänenlaatuongelmia soittaessaan Bluetooth-laitteiden kautta. Tämä ongelma voidaan ratkaista iOS 9.3.2 -päivityksellä, joka korjaa ongelman "Korjaa ongelman, jossa joillakin Bluetooth-lisävarusteilla voi olla äänenlaatuongelmia yhdistettynä iPhone SE: hen".
- Yhdistä puhelimesi Wi-Fi-verkkoon ja virtalähteeseen (tai varmista, että iPhonessa on vähintään 50% akkua)
- Valitse Asetukset> Yleiset> Ohjelmistopäivitys
- Napauta Asenna nyt

Päivitä ohjelmisto iTunesin avulla
Voit päivittää iPhonen / iPadin uusimpaan iOS-versioon iTunesin avulla. Ennen kuin liität iPhonen tietokoneeseen, asenna iTunesin uusin versio virheiden ja muiden ongelmien välttämiseksi.
- Liitä iPhone tietokoneeseen
- Käynnistä iTunes
- Valitse iPhone iTunesissa
- Napsauta Tarkista päivitys
- Napsauta Lataa ja päivitä

Päivitä Bluetooth-laitteesi laiteohjelmisto
Emme voi antaa sinulle tarkkaa opasta Bluetooth-laitteesi laiteohjelmiston päivittämiseen. Se riippuu gadgetista. Katso käyttöopasta, jos sinulla on sitä vielä, tai käy valmistajan verkkosivustolla ja etsi laiteohjelmisto- tai latausosio. Etsi laitteesi ja noudata annettuja ohjeita.
Palauta kaikki asetukset / Poista kaikki sisältö ja asetukset
Palauta kaikki asetukset - tekemällä näin kaikki tarpeidesi ja toiveidesi mukauttamat iPad- tai iPhone-asetukset palautetaan tehdasasetuksiin. Tämä ei poista tietojasi.
- Mene asetuksiin
- Napauta sitten Yleiset
- Napauta Palauta
- Valitse vaihtoehto Nollaa kaikki asetukset
- Syötä salasanasi ja napauta Nollaa kaikki asetukset

Poista kaikki sisältö ja asetukset - tämä vaihtoehto antaa laitteellesi uuden alun, ja se voi olla juuri sitä mitä tarvitset. Toisin kuin edellinen ratkaisu, tämä pyyhkii iPhonen / iPadin, paitsi asetukset, myös sovelluksesi ja tietosi. Varmuuskopioi tiedostosi.
- Mene asetuksiin
- Napauta Yleiset
- Napauta Palauta
- Valitse vaihtoehto Poista kaikki sisältö ja asetukset
- Anna salasanasi
- Napauta Poista iPhone / Poista iPad
- Kun iPhonen poistaminen on valmis, aseta se uudeksi laitteeksi.

Palauta iPhone tehdasasetuksiin iTunesin avulla
Varmista, että sinulla on asennettuna iTunesin uusin versio.
- Käynnistä iTunes-ohjelmisto
- Liitä iPhone tietokoneeseen
- Valitse laite, kun se näkyy iTunesissa
- Valitse yhteenvetopaneelista vaihtoehto "Palauta iPhone" tai "Palauta iPad"
- Vahvista toiminto napsauttamalla Palauta
- iTunes pyyhkii iPhonen / iPadin ja asentaa uusimman iOS: n
- Laitteesi käynnistyy uudelleen
- Määritä se uudeksi.

Kuinka muodostaa yhteys Bluetoothiin
- Siirry asetuksiin
- Valitse Bluetooth
- Vaihda päälle
Mitä tehdä, jos iPad tai iPhone ei muodosta yhteyttä Bluetoothiin iOS-päivityksen jälkeen?
Olemme puhuneet iOS: stä monta kertaa ja selittäneet, miksi on niin tärkeää päivittää laitteesi uusimpaan versioon. Uusi versio tuo virhekorjauksia ja parantaa iPhonen tai iPadin turvallisuutta ja suorituskykyä. Mutta joskus uusi versio voi aiheuttaa joitain ongelmia. Käyttäjät ilmoittavat usein ongelmista, jotka ilmenivät heti iOS-päivityksen jälkeen, ja Bluetooth-yhteysongelmat ovat niiden joukossa.
Anna laitteen asettua päivityksen jälkeen 24–48 tunniksi, ja voit kokeilla tänä aikana tässä artikkelissa lueteltuja ratkaisuja. Vaihda Bluetooth-, Wi-Fi- ja lentokonetilaa, käynnistä iPhone uudelleen tai käy kovassa palautuksessa, unohda verkko ja palauta verkkoasetukset. Voit myös nollata kaikki asetukset tai poistaa sisällön ja asetukset.
Jos päivitit iOS: n heti julkaisun jälkeen, sinulla on vielä aikaa päivittää. Jos ei, sinun on odotettava seuraavaa versiota.
Voit aina ottaa yhteyttä Appleen tai käydä yhdessä heidän myymälöistään.
Nämä ongelmat / ratkaisut löytyvät ja vaikuttavat iPhone 4, iPhone 4s, iPhone 5, iPhone 5s, iPhone 5c, iPhone 6, iPhone 6 Plus, iPhone 6s, iPhone 6s Plus ja iPhone SE, iPhone 7, iPhone 7 Plus, iPad, iPad Mini, iPad Air ja iPad Pro.