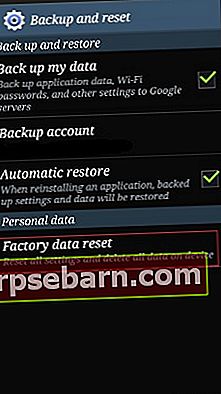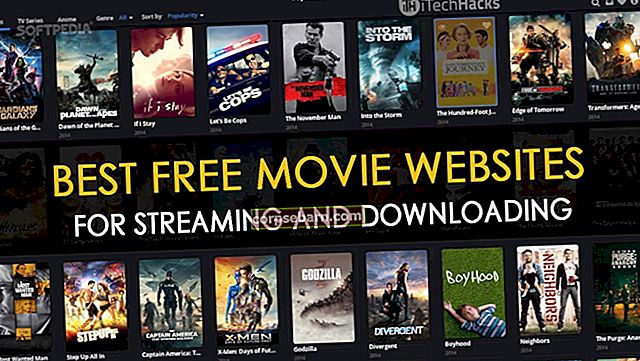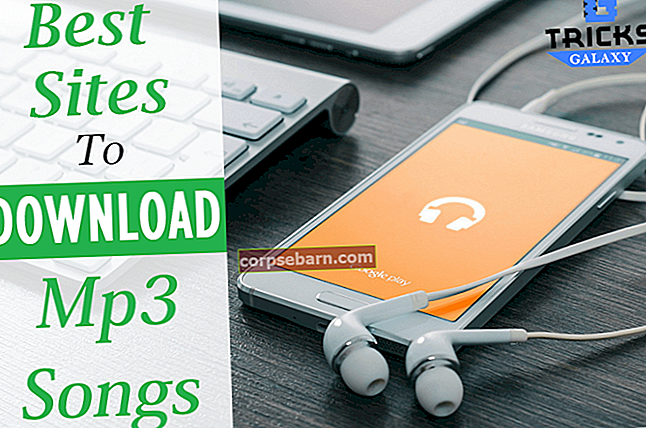Jos TouchWiz, Samsungin lippulaitteiden mukautettu käyttöliittymä, kaatuu, saatat saada “ valitettavasti TouchWiz on pysähtynyt ”-virhe Samsung Galaxy S5: ssä. Virheilmoitus voi ilmetä joidenkin kolmansien osapuolten sovellusten vuoksi tai jos laiteohjelmisto itse jostakin syystä jumittuu.
Katso myös- Kuinka korjata usein jäätyviä ongelmia Samsung Galaxy S3: ssa
Samsung Galaxy: n “valitettavasti TouchWiz on pysähtynyt” -virheen mahdolliset korjaukset
Menetelmä 1

"Valitettavasti TouchWiz on pysähtynyt" -virhe Samsungissa
Tämän ongelman korjaamiseksi ensimmäinen asia, jonka sinun pitäisi tehdä, on pehmeä nollaus ja seuraava asia on käynnistää Galaxy S5 vikasietotilaan. Jos Samsung Galaxy S5: n “valitettavasti TouchWiz on pysähtynyt” -virhe ponnahtaa esiin ensimmäistä kertaa, se voi olla virhe TouchWiz-järjestelmässä tai laiteohjelmistossa. Yksinkertainen pehmeä nollaus voi korjata tämän ongelman. Tehdä se:
- Poista akku Galaxy S5: stä, kun puhelin on päällä.
- Paina virtapainiketta vähintään 30 sekunnin ajan.
- Aseta akku puhelimeen ja aseta takakansi.
- Käynnistä puhelin.
Pehmeän palautuksen tarkoituksena on päivittää puhelimesi muisti tyhjentämällä kondensaattoreiden varastoitu sähkö.
Katso myös: Kuinka korjata jäljessä oleva ongelma Galaxy S5: ssä
Jos pehmeä nollaus ei ratkaise ongelmaa, sinun on käynnistettävä puhelin vikasietotilaan nähdäksesi aiheuttaako kolmannen osapuolen sovellus tämän ongelman. Galaxy S5: n vikasietotilaan siirtäminen poistaa kolmannen osapuolen sovellukset väliaikaisesti käytöstä. Jos huomaat, että "valitettavasti TouchWiz on pysähtynyt" -virhe jatkuu edelleen vikasietotilassa, ongelman aiheuttaa ydinpalvelut tai jokin esiasennetuista sovelluksista.
Menetelmä 2
Voit muuttaa Animaatio-asteikkoa kehittäjävaihtoehdosta ja nähdä, onko ongelma ratkaistu. Voit tehdä sen siirtymällä kohtaan Asetukset> Kehittäjävaihtoehto> Ikkuna-animaatioasteikko ja valitsemalla sitten 5x - 5x. Voit valita minkä tahansa valitsemasi asteikon. Voit myös yrittää muuttaa animaattorin kestoasteikkoa tai siirtymän animaatioasteikoa.

oneplus.wonderhowto.com
Menetelmä 3
Yritä hylätä virhesanoma ja avaa Asetukset. Jos pääset Asetuksiin, siirry aloitusnäyttötilaan> valitse Helppo tila> Käytä. Se päivittää näytön. Mutta jos ongelma ei poistu, siirry sovellusten hallintaan> napauta TouchWiz, jonka löydät Kaikki-välilehdestä. Tyhjennä sen tiedot ja välimuisti palauttaaksesi sen oletusasetuksiin.
Jos ongelma kuitenkin jatkuu, ei ole muuta tekemistä kuin välimuistiosion pyyhkiminen ja tehdasasetusten palauttaminen.
Välimuistiosion pyyhkiminen:
- Sammuta Samsung Galaxy -puhelimesi.
- Paina nyt virtapainiketta, kotipainiketta ja äänenvoimakkuuden lisäyspainiketta samanaikaisesti ja jatka pitämistä.
- Vapauta painikkeet, kun Samsung-logo, johon on kirjoitettu "Palautuskäynnistys", ilmestyy ruudun yläosaan.
- Olet nyt android-järjestelmän palautusnäytöllä.
- Valitse Pyyhi välimuistiosio äänenvoimakkuuden vähennyspainikkeella ja vahvista sitten toiminto virtapainikkeella.
- Keltaisella kirjoitettu ilmoitus näytetään sinulle, jonka mukaan järjestelmän välimuisti on poistettu.
- Valitse nyt Käynnistä järjestelmä uudelleen nyt äänenvoimakkuuspainikkeilla ja vahvista painamalla virtapainiketta.
- Galaxy-luuri käynnistyy uudelleen.
Vaiheet tehdasasetusten palauttamiseksi:
Älä unohda varmuuskopioida tärkeät tiedot ennen tehdasasetusten palauttamista, koska tämä prosessi poistaa kaikki tiedot. On useita tapoja luoda varmuuskopio puhelimestasi. Luo ensin varmuuskopio noudattamalla seuraavia ohjeita.
- Yksi parhaista vaihtoehdoista on käyttää Samsungin omaa Kies-ohjelmistoa, jota normaalisti käytämme Galaxy-laitteidemme ohjelmistojen päivittämiseen.
- Toinen tapa luoda varmuuskopio laitteesta on Google-tili. Siirry kohtaan Asetukset> Yleiset> Varmuuskopiointi ja palautus, ja se tarjoaa kaksi vaihtoehtoa, jotka on nimetty tietojen varmuuskopioimiseksi ja automaattiseksi palautukseksi. Varmista, että nämä vaihtoehdot on tehty merkitsemällä niiden vieressä oleva valintaruutu, ja se varmuuskopioi tiedot, kuten Wi-Fi-salasanan, sovellustiedot, Google-asetukset ja kirjanmerkit, automaattisesti Google-palvelimelle, jotta ne voidaan hakea uudelleen, jos jotain väärää tapahtuu laite.
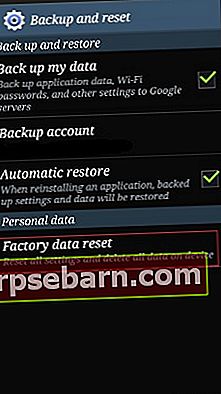
hintslibrary.blogspot.com
- Toinen hyödyllinen ja helpoin tapa luoda varmuuskopio on käyttää Samsung-tiliä. Sitä varten valitse sovellus> asetukset> Käyttäjä ja varmuuskopiointi> Tili ja tarkista, oletko kirjautunut sisään Samsung-tililläsi. Jos vaihtoehto on käytössä, se synkronoi yhteystiedot, kalenteri ja Internet-asetukset Samsung-tiliin.
Kun olet tehnyt varmuuskopiotyön, jatka seuraavaksi tehdasasetusten palauttamisprosessia, tässä on ohjeet sen suorittamiseen Galaxy S5: ssä.
- Sammuta ensin laite.
- Pidä seuraavaksi Koti-, Virta- ja Äänenvoimakkuuden lisäyspainikkeita painettuna muutaman sekunnin ajan, kunnes Android-logo ilmestyy näytölle.
- Vapauta sitten painikkeet. Korosta kaikki vaihtoehdot äänenvoimakkuuden vähennyspainikkeella ja vahvista virtapainikkeella. Korosta siis tehdasasetusten palautusvaihtoehto ja vahvista se virtapainikkeella.
- Valitse seuraavaksi ‘poista kaikki käyttäjätiedot’ ja vahvista se.
- Odota muutama sekunti nähdäksesi uudelleenkäynnistysjärjestelmän nyt -vaihtoehdon ja valitse se. Puhelin käynnistetään sitten uudelleen, ja sinun on asetettava se uudelleen alusta alkaen.