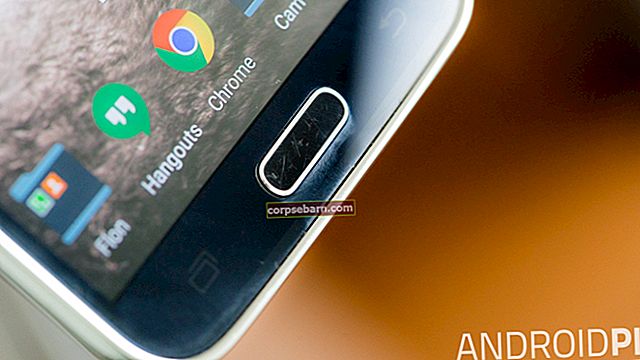Jos sinulla on joitain ongelmia iPhonessa, iPadissa tai iPodissa, palauttaminen on yleensä yksi ratkaisu, jolla voidaan korjata monenlaisia ongelmia. Se antaa laitteellesi uuden alun. Suurimman osan ajasta prosessi sujuu sujuvasti, mutta joskus saatat nähdä virheilmoituksen, jonka mukaan iOS-laitetta ei voida palauttaa virheen numeron kanssa. Tämä voi olla varsin ärsyttävää, mutta on monia tapoja päästä eroon ongelmasta.
Tässä artikkelissa puhumme erilaisista virheilmoituksista ja tapoista korjata ne.
Katso myös: Kuinka korjata iPhone / iPad ei muodosta yhteyttä Wi-Fi-verkkoon
Virheet:
- 1, 2, 3, 4, 13, 14, 21, 23, 29, 1011, 1012, 1600, 1601, 1602, 1603, 1604, 1611, 1638, 1643, 1644, 1645, 1646, 1647, 1648, 1650, 1669, 2001, 2009, 3000, 3001, 3003, 3004, 3006, 3014, 3015, 3194, 3259, 4005, 4013, 4014, 9006 jne.
- 0xE800000a, 0xE800006b, 0xE8000001, 0xE8000065 jne.
- iPod-virheet 1415, 1417, 1418, 1428, 1429, 1430 jne.

Tapoja korjata iPhone- ja Apple-virheet
Laitteisto-ongelmat
Jos näet jonkin seuraavista virheistä, ongelma liittyy iPhonen, iPadin tai iPodin laitteistoon.
- 1, 3, 10, 11, 12, 13, 14, 16
- 20, 21, 23, 26, 27, 28, 29, 34, 35, 36, 37, 40, 53, 56
- 1002, 1004, 1011, 1012, 1014, 1667 1669
Jos löydät virheilmoituksen 53 iPhonesta, jonka kosketustunnus ei toimi, tai kosketustunnuksen, jonka valtuuttamaton teknikko on korvannut, se liittyi myös laitteisto-ongelmaan. Aikaisemmin tätä virhettä ei voitu ratkaista, ja se aiheutti iPhoneksi kutsutun ongelman jumissa palautustilassa. Se voidaan korjata iOS 9.3.2: lla tai uudemmalla. Voit päästä eroon tästä virheestä 53 kokeilemalla samoja ratkaisuja alla.
Varmista:
- Sinulla on etuoikeus järjestelmänvalvojan tilinä, et vieraiden tilinä.
- Sinulla on hyvä Internet-yhteys.
- Tietokoneesi USB-kaapeli ja portti toimivat hyvin. Varmista, että käytät alkuperäistä kaapelia.
Aseta päivämäärä, aika ja aikavyöhyke oikein
Joissakin tapauksissa nämä kolme ominaisuutta ovat vastuussa laitteisto-ongelmista, joihin liittyy jokin yllä olevista numeroista. Aseta päivämäärä, aika ja aikavyöhyke oikein.
Tarkista yhteensopivuus
Ensinnäkin varmista, että tietokoneen käyttöjärjestelmä, jota aiot käyttää palauttamiseen, on ajan tasalla. Tarkista sitten, onko tietokoneesi yhteensopiva uusimman iTunes-version kanssa, jotta prosessi voi toimia hyvin ilman vaivaa.
Päivitä iTunes
Kuten tiedämme, jokaisessa päivityksessä on virhekorjauksia ja parannuksia. Voit päivittää uusimman iTunes-version helposti iTunesin kautta tai manuaalisesti lataamalla iTunes-asennusohjelman Applen viralliselta verkkosivustolta. Tässä on vaiheet iTunesin päivittämiseksi suoraan.
- Jos käytät Macia: valitse valikkoriviltä iTunes >> Tarkista päivitykset.
- Jos käytät tietokonetta: valitse valikkoriviltä Ohje >> Tarkista päivitys.
- iTunes tarkistaa, onko uusi päivitys saatavilla vai ei.
- Jos se on käytettävissä, esiin tulee ponnahdusikkuna. Napsauta Lataa.
- Anna latausprosessin suorittaa ja seuraa sitten ohjatun toiminnon ohjeita.

Katso myös: iPhonen korjaaminen ei voi muodostaa yhteyttä iTunes Storeen
Yritä palautusprosessia uudelleen
Kun olet päivittänyt iTunesin uusimpaan versioon, yritä palautusprosessia uudelleen vähintään kaksi kertaa.
Poista virustorjuntaohjelmisto käytöstä tai poista se
Virhe voi johtua tietoturvaohjelmiston estämisestä tai epäonnistumisesta. Voit yrittää poistaa käytöstä tai poistaa tietokoneesi turvaohjelmiston. Tämä prosessi voi vaihdella tietokoneittain, joten näet sen suoraan valmistajan verkkosivustolla tai ohjeessa.
Kokeile toista tietokonetta
Yksi tietokone voi olla erilainen kuin toinen, ja se voi vaikuttaa palautusprosessiin. Yritä käyttää toista tietokonetta, jolla on eri käyttöjärjestelmä. Älä unohda päivittää iTunesia ja sen käyttöjärjestelmää uusimpaan versioon.
Kokeile toista Internet-yhteyttä
Joissakin tapauksissa virhe 14 voidaan ratkaista vaihtamalla tietokone ja Internet-yhteys eri reitittimestä. Voit kokeilla joitain Internet-yhteyksiä toisella laitteella, varmistaaksesi, ettei ongelmia ole.
Kokeile DFU-tilaa
DFU-tila on lyhenne Device Firmware Upgradesta, jonka avulla iOS-laitteet voidaan palauttaa mistä tahansa tilasta.
- Liitä iPhone, iPad, iPod Maciin / PC: hen.
- Käynnistä iTunes. Varmista, että olet asentanut uusimman iTunes-version tietokoneellesi.
- Pidä virtapainiketta painettuna, kunnes laite käynnistyy uudelleen. Odota 5 sekuntia, vapauta sitten vain virtapainike ja paina kotipainiketta jatkuvasti.
- IOS-laitteesi näyttö pysyy pimeänä, mutta se voi tunnistaa laitteen palautustilassa.
- Valitse Palauta.
Ratkaisu virheeseen 53
Jos löydät virheen 53, on suositeltavaa palauttaa se DFU-tilassa ja antaa prosessin päättyä. Tämä ratkaisu vaatii iOS 9.3.2: n tai uudemman. Jos Touch ID on kuitenkin rikki, ota yhteyttä Appleen, käy jossakin heidän myymälöistään tai vie iOS-laitteesi Applen valtuuttamaan palveluntarjoajaan.
Kantataajuusasiat
Seuraavaksi keskustelemme aiheista, jotka liittyvät kantataajuuteen ja liitettävyyteen iPhonessa. Virheisiin sisältyy yksi näistä numeroista: 9, 4005, 4013 tai 4014.
Päivitä iTunes
Virheet voivat ilmetä, koska tietokoneesi iTunes-ohjelmisto ei ole ajan tasalla. Näin voit päivittää iTunesin:
- Valitse Mac-käyttäjille valikkoriviltä iTunes >> Tarkista päivitykset.
- Valitse PC-käyttäjille valikkoriviltä Ohje >> Tarkista päivitys.
- iTunes tarkistaa, onko uusi päivitys saatavilla vai ei.
- Jos se on käytettävissä, napsauta Lataa ponnahdusikkunassa.
- Suorita prosessi loppuun ohjatun toiminnon ohjeiden mukaisesti.
Käynnistä tietokoneesi uudelleen
Käynnistämällä tietokone uudelleen, voit tappaa joitakin vikoja ja viallisia ohjelmia. Monesti tämä toimii myös näiden virheiden korjaamisessa. Joten yritä käynnistää tietokone uudelleen ja yritä palautusprosessia 2 tai 3 kertaa.
Päivitä tietokoneesi käyttöjärjestelmä
Jokainen päivitys on tärkeä ja sama koskee tietokoneen käyttöjärjestelmää. Jos käytät Macia, siirry App Store -sovellukseen ja napsauta työkalupalkissa Päivitykset. Jos Mac-päivitys on saatavilla, napsauta Päivitä-painiketta. PC-käyttäjille voit tarkistaa käyttöjärjestelmän päivityksen täältä.
Lataa akku
Tarkista iPhonen akun kesto ja varmista, että sillä on tarpeeksi virtaa. Jos akussa ei ole tarpeeksi virtaa, lataa sitä vähintään 30 minuutin ajan tai kunnes akun varaustaso on yli 30%. Akkujen lyhyempi käyttöikä voi olla syynä näihin virheisiin. Tarkista täältä, jos laitteessasi on ongelma akun kanssa.

Käytä toista USB-kaapelia
Tarkista USB-kaapeli, jota käytät iOS-laitteen ja tietokoneen yhdistämiseen. Käytä alkuperäistä, jonka Apple on valmistanut. Jotkin kolmannen osapuolen lisävarusteet voivat vahingoittaa laitetta, varsinkin jos niillä ei ole Applen rahalaitostodistusta. Kokeile toista USB-kaapelia. Yritä sitten liittää se myös eri UBS-portteihin.
Käytä toista tietokonetta
Yritä palauttaa iOS-laite toisella tietokoneella. Jos käytit Macia aiemmin, yritä käyttää tietokonetta. Varmista kuitenkin, että olet päivittänyt tietokoneen käyttöjärjestelmän ja että siinä on uusin iTunes-versio.
Pakota Käynnistä laite uudelleen
Tämä on hyvin yksinkertaista. Voit vain painaa Sleep / Wake- ja Home-painikkeita samanaikaisesti 10 sekunnin ajan tai kunnes Apple-logo tulee näkyviin.

support.apple.com
Palauta DFU-tilassa
Yritä palauttaa iOS-laite DFU-tilassa. Jos se epäonnistuu, yritä uudelleen vähintään 3 kertaa. DFU-tila sallii kaikkien laitteiden palauttamisen mistä tahansa tilasta.
Tietoturvaohjelmisto-ongelmat
Seuraavassa luetellaan iOS-päivitys- ja palautusvirheet, mikä tarkoittaa, että virhe liittyy turvaohjelmistoon. Tietokoneesi tietoturvaohjelmisto voi häiritä iTunesin ja Applen palautuspalvelimen välistä viestintää palautusprosessin aikana. Virheluvut ovat 2, 4, 6 tai 1611.
Poista turvaohjelmisto käytöstä tai poista se
Virheet voivat johtua tietoturvaohjelmiston estämisestä tai virheestä. Varmistaaksesi, että ohjelmisto on vastuussa näistä virheistä, voit yrittää poistaa sen käytöstä tai poistaa sen tietokoneeltasi. Poistamisprosessi voi olla erilainen tietokoneesta toiseen. Voit viitata suoraan heidän verkkosivustoonsa tai ohjeisiinsa.
Kokeile toista USB-kaapelia
Jos USB-kaapeli, jota käytät iOS-laitteen yhdistämiseen tietokoneeseen, ei toimi hyvin tai on rikki, se voi myös aiheuttaa näitä virheitä. Tämä tilanne voi häiritä iPhonen ja tietokoneen välistä viestintää palautusprosessin aikana. Yritä käyttää toista USB-kaapelia, joka on alkuperäinen tai jolla on MFI-sertifikaatti.
USB-yhteysongelmat
Seuraavat virheet 3, 14, 1600, 1601, 1602, 1603, 1604, 1611, 1643-1650, 2000, 2001, 2002, 2005, 2006, 2009 esiintyvät yleensä USB-yhteysongelmien vuoksi. Saatat myös nähdä virheilmoituksen: "Virheellinen vastaus".
Käytä toista USB-kaapelia
Tarkista ensin, käytätkö Applen USB-kaapelia ja onko se edelleen hyvässä kunnossa ja toimiiko se hyvin? Varmista, että virhe johtuu USB-kaapelista, etsimällä toinen Applen alkuperäinen USB-kaapeli ja yritä palautusprosessia uudelleen.
Käytä eri USB-porttia
USB-portissa on eri laitteistoversiot. Varmista, että tietokoneesi käyttää USB-portin 2.0 versiota tai uudempaa. Yritä käyttää toista USB-porttia palauttaaksesi iPhonen. Vältä USB-keskittimien tai laajennusten käyttöä.
Kokeile toista tietokonetta
Toisella tietokoneella voi olla erilaiset laitteisto- ja ohjelmistokokoonpanot. Käytä toista tietokonetta palauttaaksesi iPhonen. Varmista, että olet päivittänyt tietokoneesi käyttöjärjestelmän ja asentanut siihen uusimman iTunes-version.
Viestintäasiat
Seuraavaksi puhumme virheistä, jotka liittyvät viestintään palautusprosessin aikana. Nämä ovat virheitä:
- 17, 1638, 3014, 3194, 3000, 3002, 3004, 3013, 3014, 3015, 3194 ja 3200.
- "Ohjelmiston lataamisessa oli ongelma."
- "Laitetta ei voida käyttää pyydettyyn koontiversioon."
Tarkista Internet-yhteys
Varmista, että sinulla ei ole Internet-ongelmia. Tarkista se iOS-laitteellasi ja tietokoneellasi avaamalla verkkosivusto sen selaimessa. Jos se ei vie tavallista kauemmin tai avaaminen ei suju, kokeile toista Internet-yhteyttä.
Tarkista Apple-palvelimen tila
Voit käydä Applen järjestelmän tilassa heidän virallisella verkkosivustollaan tarkistaaksesi, ovatko palvelimet poissa käytöstä huoltoa varten. Jos palvelin ei toimi, yritä palauttaa iPhone hieman myöhemmin.
Tarkista isäntätiedosto
Isäntätiedosto on vastuussa sovelluksen ja palvelimen välisestä viestinnästä. Varmista, että tietokoneesi isäntätiedosto on oikea.
Mac:
- Avaa Finder. Valitse sitten valikkoriviltä Sovellukset> Apuohjelmat.
- Avaa Terminal ja kirjoita tämä komento: sudo nano / private / etc / hosts ja paina Return-näppäintä.
- Kirjoita salasana, jolla kirjaudut tietokoneeseen, ja paina Return-näppäintä.
- Terminal näyttää isäntätiedoston
- Navigoi nuolinäppäimillä ja varmista, että merkintää “gs.apple.com” ei ole olemassa. Muussa tapauksessa lisää # -merkki ja välilyönti merkinnän alkuun (# gs.apple.com).

- Tallenna tiedosto painamalla Control-O.
- Paina Return-näppäintä, kun sinulta kysytään tiedostonimeä.
- Poistu editorista painamalla Control-X.
- Käynnistä Mac uudelleen.
Windows:
- Napsauta Käynnistä >> Kaikki ohjelmat >> Apuohjelmat.
- Napsauta hiiren kakkospainikkeella Muistio ja valitse Suorita järjestelmänvalvojana.
- Napsauta Jatka, jos Windows tarvitsee luvan UAC-ikkunaan.
- Kun Muistio avautuu, napsauta Tiedosto> Avaa.
- Kirjoita Tiedostonimi-kenttään C: \ Windows \ System32 \ Drivers \ etc \ hosts ja napsauta Avaa.
- Varmista, että merkintää “gs.apple.com” ei ole olemassa. Muussa tapauksessa lisää # -merkki ja välilyönti merkinnän alkuun (# gs.apple.com).
- Napsauta Tiedosto >> Tallenna tallentaaksesi muutokset.
Jailbreak-ongelmat
Jos sinulla on jailbroken iPhone, iPad tai iPod ja yrität palauttaa sen, saat virheen 1015. Mitä voit tehdä päästäksesi eroon tästä virheestä?
Palauta DFU-tilassa
Ensin hanki uusin iTunes-versio tietokoneellesi, ennen kuin palautat iOS-laitteen DFU-tilassa. Tämän tilan avulla voit palauttaa minkä tahansa tilan. Liitä iOS-laite Maciin / PC: hen ja avaa sitten iTunes. Paina seuraavaksi lepo- / herätys- ja Koti-painikkeita, kunnes laite käynnistyy uudelleen. Odota 5 sekuntia ja vapauta lepotila / herätys-painike, mutta paina kuitenkin Koti-painiketta. Laitteen näyttö pysyy pimeänä, mutta se voi tunnistaa iPhonen, iPadin tai iPodin palautustilassa. Viimeinen, valitse Palauta ja anna prosessin päättyä.
Virheet 0xE800000a, 0xE800006b, 0xE8000001, 0xE8000065
Nämä virheet liittyvät iOS-laitteen ja tietokoneen väliseen viestintään Windows-käyttöjärjestelmän kanssa. Jos löydät jonkin näistä virheistä palauttaessasi laitettasi, voit kokeilla seuraavia ratkaisuja:
- Varmista, että iTunes on ajan tasalla
- Päivitä Windows
- Vaihda USB-portti
- Avaa Tehtävienhallinta painamalla Ctrl + Alt + Delete. Etsi seuraavat: iTunesHelper.exe, AppleMobileDeviceService.exe ja iPodService.exe. Napsauta kutakin ja valitse Lopeta prosessi.
- Poista lukituskansio. Irrota iPhone tietokoneesta ja sulje iTunes. Paina näppäimistön Windows-näppäintä tai Control (Ctrl) ja Escape (Esc). Napsauta seuraavaksi suurennuskuvaketta tai hakukenttää, kirjoita% ProgramData% ja paina Return. Kaksoisnapsauta Apple-kansiota. Napsauta hiiren kakkospainikkeella Lockdown-kansiota ja valitse Poista. Käynnistä tietokone ja iOS-laite uudelleen.
- Poista iTunes ja asenna se uudelleen.
iPod-virheet 1415, 1417, 1418, 1428, 1429, 1430
Jotkut virheet saattavat ilmetä, kun yrität päivittää tai palauttaa iPodia, mukaan lukien seuraavat virheet: 1415, 1417, 1418, 1429 ja 1430. Tässä ovat ratkaisuja, joita voit kokeilla:
- Päivitä iTunes
- Käytä toista USB-porttia
- Irrota kolmannen osapuolen USB-laitteet tietokoneesta
- Vaihda tietokoneella tällä hetkellä käyttämääsi käyttäjätiliä. Varmista, että toisella käyttäjällä on järjestelmänvalvojan oikeudet.
- Päivitä tietoturvaohjelmisto
- Poista turvaohjelmisto käytöstä ja yritä päivittää tai palauttaa iPod uudelleen.
- Poista tietoturvaohjelmiston asennus ja yritä sitten päivittää tai palauttaa iPod.
Nämä ongelmat / ratkaisut löytyvät ja vaikuttavat iPhone 4, iPhone 4s, iPhone 5, iPhone 5s, iPhone 5c, iPhone 6, iPhone 6 Plus, iPhone 6s, iPhone 6s Plus, iPhone S, iPhone 7 ja iPhone 7 Plus -sovelluksiin.
Jos olet kokeillut kaikkia ratkaisuja, mutta silti kohtaat yhden virheistä, ota yhteyttä Appleen tai käy jossakin heidän myymälöistään.
Katso myös: iPhone-kaiutin ei toimi - kuinka korjata sen