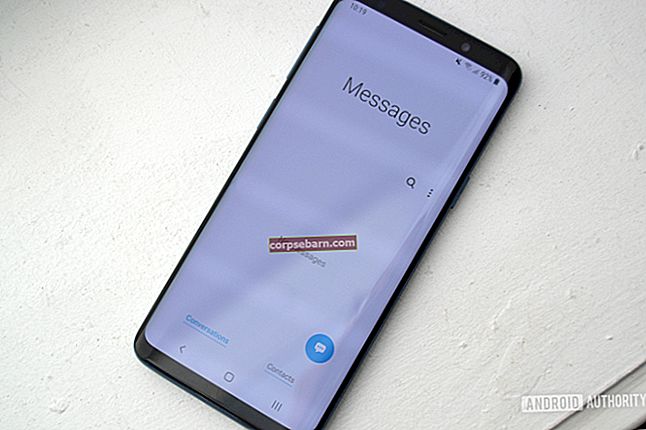Kuuluisa Android-muoto, vaikuttava muotoilu ja erinomainen suorituskyky tekivät Google Pixelistä yhden upeimmista Android-laitteista, joita voimme kohdata. Joten kun käyttäjät alkoivat puhua laitteen ongelmista, päätimme luetella ratkaisut, jotta voit jatkaa Google Pixelistä nauttimista. Useat käyttäjät valittivat Google Pixel Wi-Fi -ongelmista, ja sinulla on sama ongelma. Kokeile alla olevia ratkaisuja.
Huomaa: Muista, että reitittimesi ja Wi-Fi-yhteytesi toimivat näissä Google Pixel Wi-Fi -ongelmien ratkaisuissa. Varmista ennen laitteen vianmääritystä ja yrittämistä korjata, että muut laitteet voivat muodostaa yhteyden reitittimeesi ja että reititin ei estä Google Pixeliä muodostamasta yhteyttä.
Katso myös: Google Pixelin parhaat ominaisuudet
Mahdolliset korjaukset Google Pixel Wi-Fi -ongelmiin
Vaihda Wi-Fi-painike ja lentotila
Paras tapa ratkaista Google Pixel Wi-Fi -yhteysongelmat on sammuttaa ja kytkeä Wi-Fi päälle. Yksinkertainen Wi-Fi-yhteyden vaihto on kiinteitä yhteysongelmia monille käyttäjille. Ja jos tämä ei toimi, voit yrittää vaihtaa lentokonetilan avaamalla sen pudotusvalikosta tai siirtymällä Asetukset-valikkoon. Sinun tarvitsee vain napauttaa lentokonetilaa kytkeäksesi sen päälle ja napauttamalla sitä sitten 30 sekunnin kuluttua uudestaan kytkeäksesi sen pois päältä.
Käynnistä Google Pixel uudelleen
Jos Wi-Fi ei muodosta yhteyttä tai Wi-Fi putoaa jatkuvasti Google Pixeliin, käynnistä laite uudelleen ja odota, kunnes Wi-Fi-yhteys on muodostettu. Tarkista sitten, toimiiko puhelimesi WI-FI uudelleen. Usein puhelimellasi voi olla ongelmia, jotka voidaan ratkaista helposti uudelleenkäynnistyksen avulla.
Nollaa reititin ja modeemi
Kun olet käynnistänyt Google Pixel -laitteesi uudelleen, seuraava tehtävä on nollata reititin ja modeemi. Käynnistä modeemi uudelleen tekemällä irrottamalla modeemi tai reititin päävirtalähteestä. Odota muutama sekunti, noin 15-20 sekuntia, ja kytke sitten virtajohto takaisin. Kytke kytkin päälle. Odota, että Internet-valo syttyy. Se muuttuu vihreäksi yleensä, kun reititin käynnistyy. Yritä nyt muodostaa yhteys Internetiin ja katso, toimiiko Google Pixel -laitteesi Wi-Fi vai ei.
Tarkista virransäästötila
On mahdollista, että olet ottanut laitteen virransäästötoiminnon käyttöön ja olet unohtanut poistaa Wi-Fi-rajoitukset. Tämä estää puhelimesi Wi-Fi-yhteyden ja huomaat, että Wi-Fi ei toimi Google Pixelissä. Siirry laitteen Asetukset-valikkoon ja napauta sitten Akku ja sitten Virransäästötila. Etsi nyt datarajoitukset ja kytke se pois päältä, jos se on päällä. Tarkista, korjaako tämä Wi-Fi-ongelmat.
Katso myös: Wi-Fi-yhteyden muodostamisen korjaaminen, mutta ei Internet-yhteyttä - Windows / Android
Unohda verkko ja muodosta yhteys uudelleen
Jotkut käyttäjät huomaavat, että he pystyivät muodostamaan yhteyden, kun he olivat unohtaneet verkon ja muodostaneet sitten yhteyden uudelleen. Tarvitset salasanan verkkoyhteyden muodostamiseen, kun yrität muodostaa yhteyden uudelleen. Joten varmista, että tiedät salasanan, ennen kuin yrität tätä vaihetta.
Voit tehdä tämän siirtymällä Pixel-puhelimesi Asetukset-valikkoon, napauttamalla Wi-Fi-painiketta, jos se on päällä, näet verkon, johon olet yhteydessä tai yrität muodostaa yhteyden. Paina pitkään verkon nimeä ja napauta Unohda verkko. Sammuta nyt Wi-Fi ja odota 5 sekuntia ja kytke sitten virta. Napauta verkon nimeä, johon haluat muodostaa yhteyden, ja kirjoita salasana. Tarkista sitten, onko ongelma korjattu.
Tarkista Wi-Fi-ajastin
Google Pixelissä on Wi-Fi-ajastin, joka voi sammuttaa Wi-Fi-yhteyden tietyn ajan kuluttua. Jos haluat tarkistaa, onko laitteessasi Wi-Fi-ajastin päällä, sinun on mentävä laitteen Asetukset-valikkoon ja napauttamalla sitten Wi-Fi. Napauta nyt valikkonäppäintä ja siirry Lisäasetukset-kohtaan. Etsi Wi-Fi-ajastin ja jos se on päällä, muista kytkeä se pois päältä.
Tarkista laitteesi selain ja kotisivu
Joskus saatamme ajatella, että laitteemme ei toimi, koska tietty sovellus ei toimi Internetissä. Avaa siis selaimesi ja kirjoita kotisivusi, jonka tunnet kuten www.google.com, ja paina sitten hakua. Vaihtoehtoisesti voit käyttää Google-hakukonetta ja tarkistaa, pystyykö laite palauttamaan tuloksia. Jos pystyt käyttämään Internetiä onnistuneesti, on mahdollista, että ongelma voi olla sovelluksessa, jota yrität käyttää.
Tarkista päivämäärä ja aika Google Pixel -sovelluksestasi
Myös puhelimesi päivämäärä ja kellonaika voivat vaikuttaa tähän. Joten, tarkista, onko päivämäärä ja aika tarkka. On parasta sallia puhelimen päivämäärän ja kellonajan automaattiset asetukset, jotta se voi näyttää oikean päivämäärän ja kellonajan automaattisesti. Jos ne ovat virheellisiä, korjaa se Pixel-puhelimesi asetuksista ennen yhteyden muodostamista Wi-Fi-verkkoon.
Tyhjennä sovelluksen välimuisti
Kaikilla laitteellasi olevilla sovelluksilla on oma välimuisti, johon salasanaa, käyttäjänimeä ja muita väliaikaisia tietoja tallennetaan. Mutta koska tämän välimuistin määrää lisätään, se voi johtaa moniin ongelmiin, mukaan lukien tämä laitteen Wi-Fi-ongelma. Joten on suositeltavaa tyhjentää sovelluksen välimuisti kerran nähdäksesi, voiko tämä vaihe korjata ongelman sinulle. Näin voit tehdä sen.
Suuntaa kohti asetuksia> sovellusten hallinta> valitse välimuistissa oleva sovellus> napauta sovelluksen tietonäyttöä> tyhjennä välimuisti ja kaikki. Mutta tämä prosessi vaatii sinua valitsemaan sovelluksen yksitellen tyhjentääksesi välimuistin.
Jos kuitenkin haluat tyhjentää välimuistin kaikista sovelluksista kokonaan, paina vain asetushana alas ja siirry kohti tallennusvaihtoehtoa. . Napauta välimuistitietoja, jolloin välimuisti poistetaan kaikista sovelluksista.
Tyhjennä järjestelmän välimuisti
Jos sovelluksen välimuistin tyhjentäminen ei auta sinua paljon ratkaisemaan Wi-Fi-ongelmaa Google Pixel -laitteessasi, järjestelmän välimuistin tyhjentäminen voi joskus tehdä temppun. Tyhjennä järjestelmän välimuisti noudattamalla alla olevia ohjeita huolellisesti.
- Sammuta ensin laite kokonaan.
- Paina seuraavaksi ja jatka äänenvoimakkuuden lisäys-, virta- ja Koti-painikkeen pitämistä yhdessä. Odota muutama sekunti sitten.
- Kun puhelin alkaa väristä, vapauta vain virtapainike.
- Se tuo järjestelmän palautusnäytön. Vapauta sitten kaikki muut painikkeet.
- Korosta nyt äänenvoimakkuuden vähennyspainikkeella ”pyyhi välimuistiosio” ja valitse se virtapainikkeella.
- Siirry seuraavaksi järjestelmän uudelleenkäynnistykseen. Se vie muutaman sekunnin, joka tyhjentää sitten välimuistin laitteestasi.
Tehdasasetusten palautus
Lopuksi, vaikka olet kokeillut kaikkia muita menetelmiä, mutta olet jättänyt saman ongelman, tehdasasetusten palautus on todennäköisesti viimeinen vaihe, joka voi auttaa sinua tällaisessa tilanteessa. Muista kuitenkin ottaa varmuuskopio ensin, koska tämä prosessi poistaa kaiken Pixel-laitteesta.
Tehdasasetusten palauttamiseksi avaa asetussovellus ja siirry kohti varmuuskopiointia ja palauttamista> tehdasasetusten palauttamista> puhelimen palauttamista. Ja sitten sinua pyydetään napauttamaan pyyhkimällä kaikki, mikä lopulta poistaa kaiken laitteestasi.
Tämä jättää laitteen upouuteen puhelimeen ja sinun on asetettava se tyhjästä. Tämä vaihe korjaa enimmäkseen Wi-Fi-ongelman Google-pikselilaitteessasi.
Nämä ovat joitain yleisimpiä ratkaisuja, jotka ovat auttaneet useita käyttäjiä ratkaisemaan Wi-Fi-ongelmia Google Pixel -puhelimissaan.
Katso myös: Androidin korjaaminen ei muodosta yhteyttä Wi-Fi-verkkoon kaikissa muunnelmissa