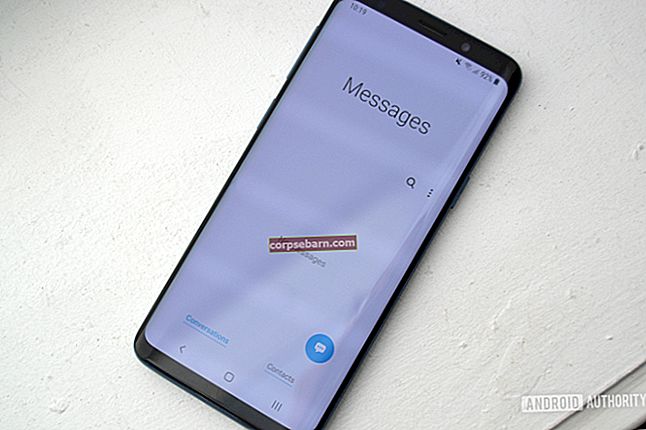Kaikissa käytettävissä olevissa selaimissa on aina valtavia parannuksia, erityisesti Microsoft Edge. Google Chrome on kuitenkin edelleen käytetyin selain maailmassa. Vaikka se toimii suurimman osan ajasta, jotkut käyttäjät kohtaavat ongelman sanoen, että Google Chrome kaatuu jatkuvasti. Voit yrittää korjata seuraavat kaatumiset seuraavilla tavoilla ja parantaa huomattavasti selainkokemustasi Chromen avulla.
Katso myös: Google Chromen päivittäminen
Laajennukset ja lisäosat
Nämä asiat ovat erittäin hyödyllisiä, mutta Chrome muuttuu usein epävakaaksi useiden selainlaajennusten, laajennusten tai lisäosien vuoksi. Vaikka se ei ole kovin tyydyttävä ratkaisu, vain 2-3 lisäosan pitäminen Chrome-selaimessa voi vähentää huomattavasti Chrome-kaatumisten esiintyvyyttä. Yritä vähentää tällä hetkellä käyttämiesi laajennusten ja lisäosien määrää, ja huomaat varmasti muutoksen.
Poista ristiriitaiset moduulit käytöstä Chromessa
Nyt puhumme moduulista, joka on minkä tahansa sovelluksen avainosa. Se sisältää joukon ohjelmointimenettelyjä, jotka ovat välttämättömiä sovellusten ajoajalle. Jos nämä moduulit aiheuttavat ongelmia, saatat kaatua Chrome. Tunnista nämä ongelmat kirjoittamalla kromi: // ristiriidat osoitepalkissa. Selain lataa sitten kaikki moduulit ja tunnistaa myös vialliset, jolloin voit poistaa ne käytöstä. Siinä mainitaan myös ongelmallinen sovellus tai laajennus moduulien kanssa.

Siksi on parasta poistaa tai poistaa tällaiset ristiriidat järjestelmästäsi käyttämällä Ohjauspaneelin Lisää tai poista sovellus -toimintoa. Samoin kuin voit, poistaa ristiriitaiset laajennukset Google Chromesta.
Korjaa Chrome-käyttäjäprofiilin tiedot
Monista syistä Google Chromen käyttäjäprofiilitiedot vioittuvat. Chrome on suljettava ennen Windowsin sammuttamista, koska sen on tallennettava tiedot käyttäjäprofiiliin. Jos Chrome ei pysty päivittämään käyttäjäprofiilia odottamattoman sammutuksen takia, se voi vahingoittaa tai vioittaa tallentamattomia tietoja, mikä aiheuttaa lopulta ongelman. Voit korjata ongelman avaamalla Resurssienhallinnan ja valitsemalla Näytä-välilehden Piilotetut kohteet -kohdan. Sulje Chrome, jos se on auki, ja siirry sitten Chrome-käyttäjäprofiilikansioon seuraamalla tätä hakemistoa:
C: \ Käyttäjät \tilisi\ AppData \ Local \ Google \ Chrome \ User Data (tilisi edustaa Microsoft-tilisi nimeä)
Napsauta hiiren kakkospainikkeella "Nimeä uudelleen" kansio "Oletus" mihin tahansa Default_1, Default_bkup jne. Testaa se avaamalla selain uudelleen.
Poista Sandbox-suojaus käytöstä väliaikaisesti
Chrome käyttää Sandbox-nimistä suojaustyökalua, joka suojaa HTML: n ja JavaScriptin hahmontamista haittaohjelmilta. Se käsittelee hallittua ja rajoitettua ympäristöä Chromen ympärillä suojaamaan käyttöjärjestelmääsi vahingoittumiselta. Hiekkalaatikkotoiminnon poistaminen käytöstä on toiminut joillekin ihmisille, mutta useimmat eivät suosittele sitä. Napsauta hiiren kakkospainikkeella Chrome-kuvaketta ja avaa Ominaisuudet tehdäksesi muutoksia. Pikakuvake-välilehdessä näet polun, joka on kirjoitettu Kohde-ruutuun. Paina välilyöntiä tekstin lopussa, lisää vain - ei hiekkalaatikkoa ja napsauta OK.
Tyhjennä historia, evästeet ja muut selaustiedot
Yleisin ja helppo ratkaisu on usein Chromeen tallennettujen selaustietojen puhdistaminen. Avaa Chrome-valikko napsauttamalla hampurilaispainiketta tai kolmen rivin kuvaketta selaimen oikeassa yläkulmassa ja avaa Asetukset. Napsauta Asetukset-sivun alaosassa Näytä lisäasetukset ja Yksityisyys-otsikon alla ensin Sisältöasetukset. Valitse sitten Evästeet-otsikon alla vaihtoehto "Säilytä vain paikalliset tiedot, kunnes suljet selaimesi" ja napsauta OK. Tämän avulla Chrome voi tyhjentää evästeet automaattisesti.
Toiseksi, napsauta "Poista selaustiedot", joka on aivan "Sisältöasetukset" -kohdan vieressä, ja valitse kaikki vaihtoehdot paitsi "Salasanat". Tämän avulla voit pysyä kirjautuneena verkkosivustoillasi tai sosiaalisen median tileilläsi.